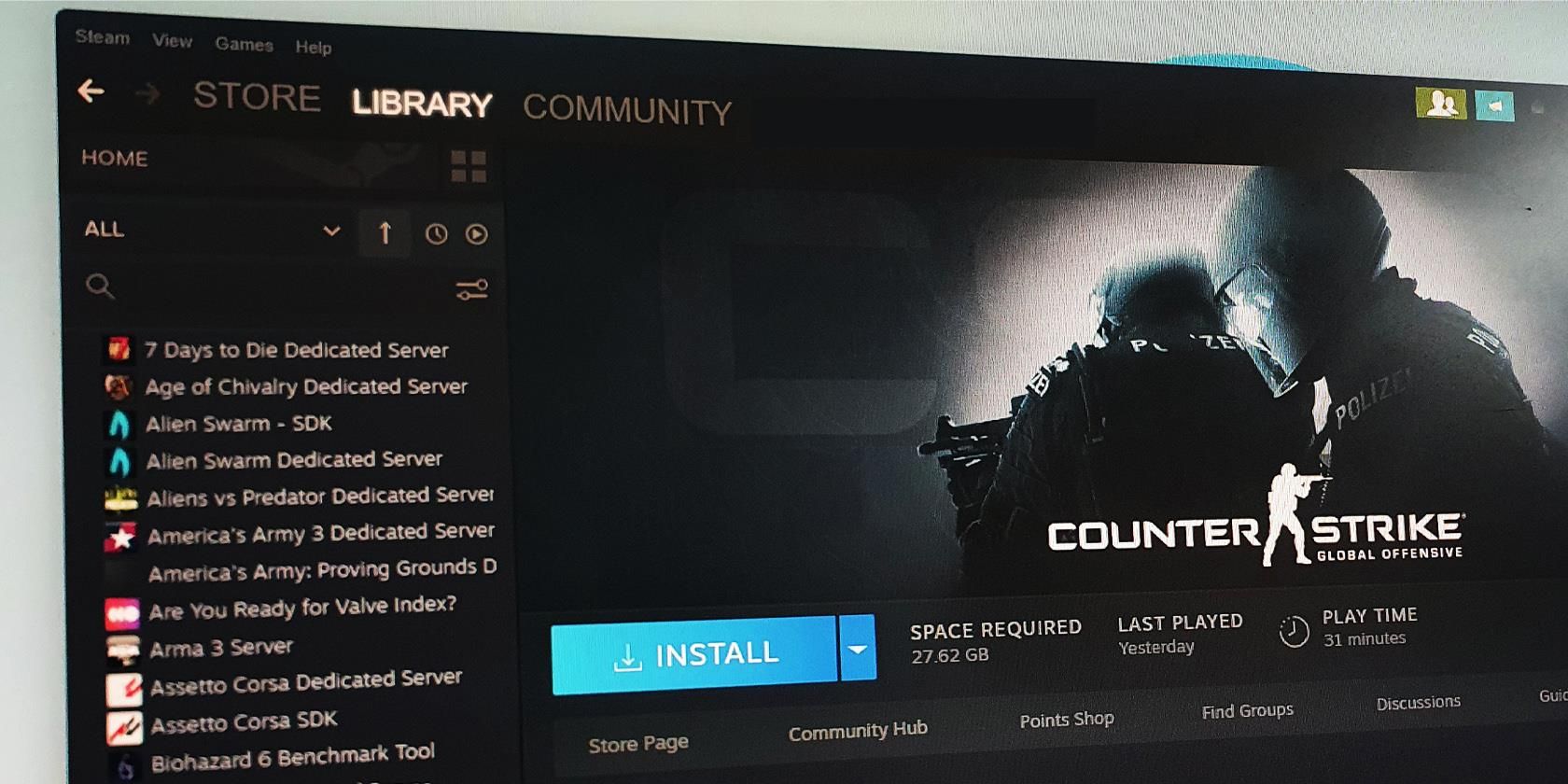
Troubleshooting Scanning Errors and Malfunctions on Windows - Guide by YL Computing

Mastering Display Customization on Windows [Student]: What Is the Value of (B ) if It Satisfies the Equation (\Frac{b}{6} = 9 )?
The Windows 10 display settings allow you to change the appearance of your desktop and customize it to your liking. There are many different display settings you can adjust, from adjusting the brightness of your screen to choosing the size of text and icons on your monitor. Here is a step-by-step guide on how to adjust your Windows 10 display settings.
1. Find the Start button located at the bottom left corner of your screen. Click on the Start button and then select Settings.
2. In the Settings window, click on System.
3. On the left side of the window, click on Display. This will open up the display settings options.
4. You can adjust the brightness of your screen by using the slider located at the top of the page. You can also change the scaling of your screen by selecting one of the preset sizes or manually adjusting the slider.
5. To adjust the size of text and icons on your monitor, scroll down to the Scale and layout section. Here you can choose between the recommended size and manually entering a custom size. Once you have chosen the size you would like, click the Apply button to save your changes.
6. You can also adjust the orientation of your display by clicking the dropdown menu located under Orientation. You have the options to choose between landscape, portrait, and rotated.
7. Next, scroll down to the Multiple displays section. Here you can choose to extend your display or duplicate it onto another monitor.
8. Finally, scroll down to the Advanced display settings section. Here you can find more advanced display settings such as resolution and color depth.
By making these adjustments to your Windows 10 display settings, you can customize your desktop to fit your personal preference. Additionally, these settings can help improve the clarity of your monitor for a better viewing experience.
Post navigation
What type of maintenance tasks should I be performing on my PC to keep it running efficiently?
What is the best way to clean my computer’s registry?
Also read:
- [New] 2024 Approved Facebook Stories Downloader
- [New] Mastering the Art of Analyzing YouTube Numbers Views & Money for 2024
- [Updated] 2024 Approved Top Mobile VR Experiences - The Leading 10 Headsets
- [Updated] 2024 Approved Unlocking Powerful Storytelling Through Screencasts
- 恢复失去的MOV视频文件方法:用户友好教程
- 簡単な手順でWindows 11システムイメージから特定のファイルを抽出する方法
- ABBYY Group's Latest Update: Insights From Ulf Persson, CEO, Regarding the Current COVID-19 Pandemic - Breaking News
- Destination Finale: Qu'Advient-Il Des Images Supprimées Permanemment Sur Windows Et iPhone ?
- Erfolgreiches Debuggen: Wie Man LaCie-Disketten in Windows 10 Sichtbar Macht
- In 2024, Spotlight On The 5 Most Advanced Game Streaming Webcams
- Professionelle Tipps Zur Erfolgreichen SSD Installation Im Dell XPS Laptop
- Windows Control Panel Safe From Microsoft’s Redesign Plans - Insights From ZDNet
- Title: Troubleshooting Scanning Errors and Malfunctions on Windows - Guide by YL Computing
- Author: Robert
- Created at : 2025-03-01 19:50:15
- Updated at : 2025-03-07 18:13:58
- Link: https://win-brilliant.techidaily.com/troubleshooting-scanning-errors-and-malfunctions-on-windows-guide-by-yl-computing/
- License: This work is licensed under CC BY-NC-SA 4.0.