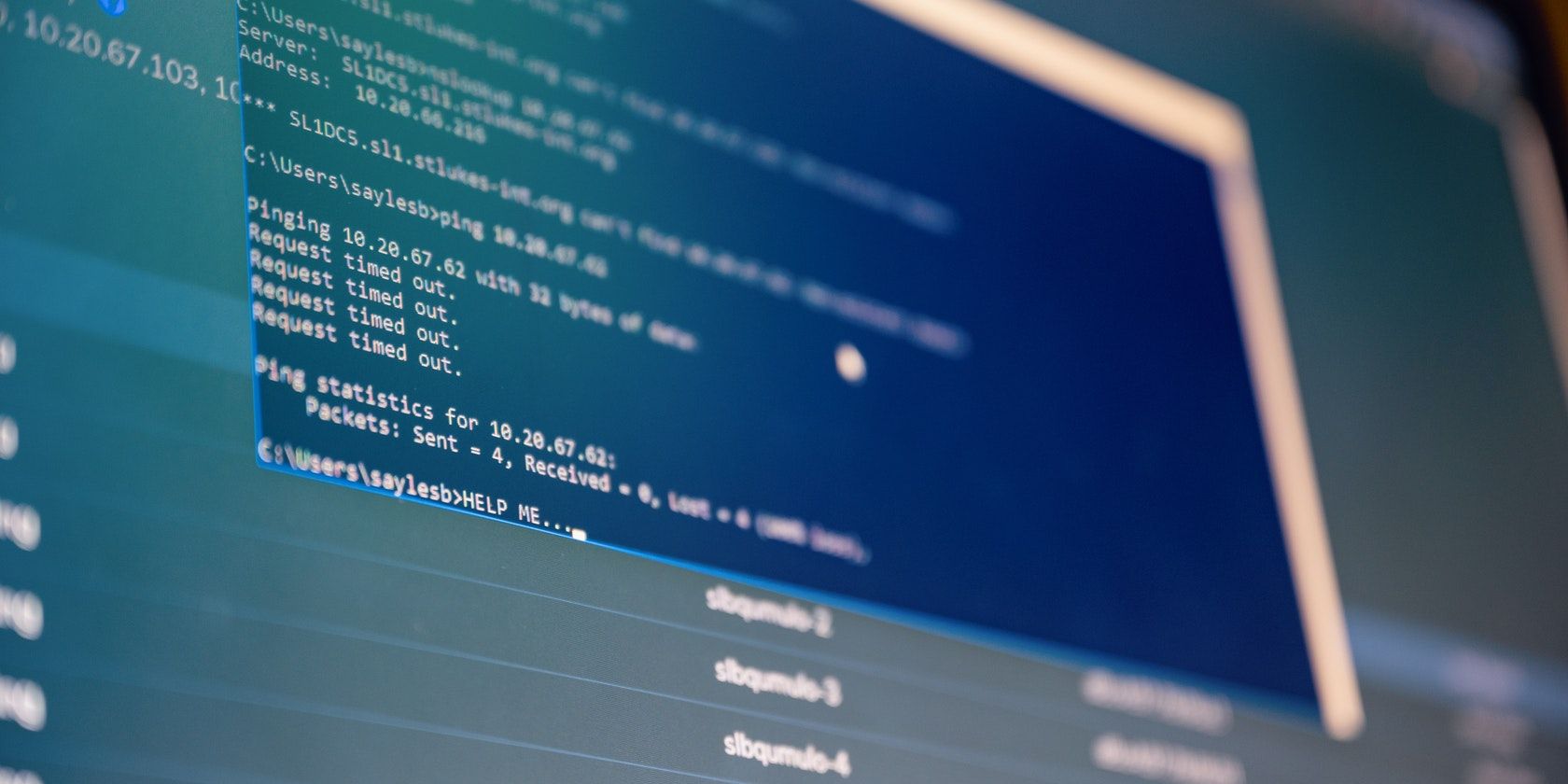
Troubleshooting Low-Resolution Scans: Improve Your Image Output with YL Computing's Expert Advice

[6 \Times \Frac{b}{6} = 9 \Times 6 \
The Windows 10 display settings allow you to change the appearance of your desktop and customize it to your liking. There are many different display settings you can adjust, from adjusting the brightness of your screen to choosing the size of text and icons on your monitor. Here is a step-by-step guide on how to adjust your Windows 10 display settings.
1. Find the Start button located at the bottom left corner of your screen. Click on the Start button and then select Settings.
2. In the Settings window, click on System.
3. On the left side of the window, click on Display. This will open up the display settings options.
4. You can adjust the brightness of your screen by using the slider located at the top of the page. You can also change the scaling of your screen by selecting one of the preset sizes or manually adjusting the slider.
5. To adjust the size of text and icons on your monitor, scroll down to the Scale and layout section. Here you can choose between the recommended size and manually entering a custom size. Once you have chosen the size you would like, click the Apply button to save your changes.
6. You can also adjust the orientation of your display by clicking the dropdown menu located under Orientation. You have the options to choose between landscape, portrait, and rotated.
7. Next, scroll down to the Multiple displays section. Here you can choose to extend your display or duplicate it onto another monitor.
8. Finally, scroll down to the Advanced display settings section. Here you can find more advanced display settings such as resolution and color depth.
By making these adjustments to your Windows 10 display settings, you can customize your desktop to fit your personal preference. Additionally, these settings can help improve the clarity of your monitor for a better viewing experience.
Post navigation
What type of maintenance tasks should I be performing on my PC to keep it running efficiently?
What is the best way to clean my computer’s registry?
Also read:
- [New] Saving GIFs From Twitter IOS & Android Guide for 2024
- [New] Techniques for Flawless Live Broadcasting of RL Games for 2024
- [Updated] 2024 Approved Elevate Meetings Key Strategies with Zoom Adapter
- [Updated] 2024 Approved Transform Your Streams Adopting These Four Recording Approaches
- [Updated] In 2024, Engaging Audienranz with Solo Visual Content
- [Updated] Making Waves in Popularity How to Earn Vimeo' Writers’ Picks for 2024
- 1. Windows 11 vs Windows
- Comment Résoudre Le Problème De L'Hard Disk External Non Affiché Sur Windows 11
- Easy Introduction to Using the Windows Nix Recovery Mode
- Festplattenübertragung Von Windows 8/8.1 Auf Ein Upgraded Storage Medium - Anleitung
- Guía Integral Para Recuperación De Carpetas Eliminadas en Unidades USB Externas
- In 2024, 5 Ways to Track Vivo Y78 5G without App | Dr.fone
- In 2024, The Fundamentals Crafting Your Podcast's RSS Feed
- IPhone Daten Wiederherstellung: Aktuellste Methoden Für 2023
- Is It Possible to Generate a System Restore Disk From a Separate Laptop or Desktop?
- Reiniciar Tu PC Con Windows 10 a Su Configuración Original Desde El Inicio: Tres Vías Para Resetear
- Simple and Cost-Free Methods: Restore Deleted Data From Your HDD with Command Prompt
- Title: Troubleshooting Low-Resolution Scans: Improve Your Image Output with YL Computing's Expert Advice
- Author: Robert
- Created at : 2025-03-03 16:40:45
- Updated at : 2025-03-07 16:23:16
- Link: https://win-brilliant.techidaily.com/troubleshooting-low-resolution-scans-improve-your-image-output-with-yl-computings-expert-advice/
- License: This work is licensed under CC BY-NC-SA 4.0.