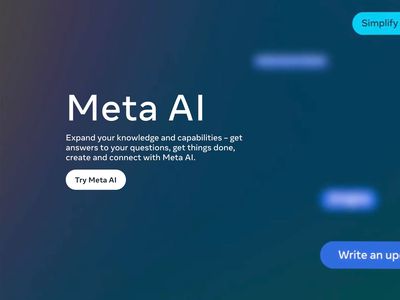
Troubleshooting Audio Issues: How to Fix a Non-Functional Sound Card - Expert Advice From YL Computing

Mastering Display Customization on Windows [Student]: What Is the Value of (B ) if It Satisfies the Equation (\Frac{b}{6} = 9 )?
The Windows 10 display settings allow you to change the appearance of your desktop and customize it to your liking. There are many different display settings you can adjust, from adjusting the brightness of your screen to choosing the size of text and icons on your monitor. Here is a step-by-step guide on how to adjust your Windows 10 display settings.
1. Find the Start button located at the bottom left corner of your screen. Click on the Start button and then select Settings.
2. In the Settings window, click on System.
3. On the left side of the window, click on Display. This will open up the display settings options.
4. You can adjust the brightness of your screen by using the slider located at the top of the page. You can also change the scaling of your screen by selecting one of the preset sizes or manually adjusting the slider.
5. To adjust the size of text and icons on your monitor, scroll down to the Scale and layout section. Here you can choose between the recommended size and manually entering a custom size. Once you have chosen the size you would like, click the Apply button to save your changes.
6. You can also adjust the orientation of your display by clicking the dropdown menu located under Orientation. You have the options to choose between landscape, portrait, and rotated.
7. Next, scroll down to the Multiple displays section. Here you can choose to extend your display or duplicate it onto another monitor.
8. Finally, scroll down to the Advanced display settings section. Here you can find more advanced display settings such as resolution and color depth.
By making these adjustments to your Windows 10 display settings, you can customize your desktop to fit your personal preference. Additionally, these settings can help improve the clarity of your monitor for a better viewing experience.
Post navigation
What type of maintenance tasks should I be performing on my PC to keep it running efficiently?
What is the best way to clean my computer’s registry?
Also read:
- [New] In 2024, Making Memorable Impressions with FB Slideshow Features
- [Updated] In 2024, Pinnacle Nintendo Switch Fighting Game Index (Max 156)
- 2024 Approved Perfecting Zoom's Visual Impact Smart Filters Use
- 两种高效的安全措施:在Windows 11中加密文件夹
- 失去USB中的文件?CMD提供快速恢復方法
- Does Booting Into Windows 11 via USB Wiping Out Your Current Data?
- Experiência De Suporte Elevada No Centro De Ajuda Do Movavi – Atendimento Direcionado E Conveniente
- How to Track Vivo Y78 5G Location by Number | Dr.fone
- In 2024, Crafting Perfection IOS & Android's Best Montage Aides
- Schnelles Und Bequemes Duplizieren Ihrer Festplattenpartitionen: Von HDD Zu SSD Migrieren
- Tutorial: Sblocca La Lettera Unità 'D:' Non Accessibile in Windows 11
- Updated 2024 Approved Videopad Video Editor Review A Closer Look at Its Capabilities and Limitations
- Title: Troubleshooting Audio Issues: How to Fix a Non-Functional Sound Card - Expert Advice From YL Computing
- Author: Robert
- Created at : 2025-03-06 17:20:26
- Updated at : 2025-03-07 19:39:25
- Link: https://win-brilliant.techidaily.com/troubleshooting-audio-issues-how-to-fix-a-non-functional-sound-card-expert-advice-from-yl-computing/
- License: This work is licensed under CC BY-NC-SA 4.0.