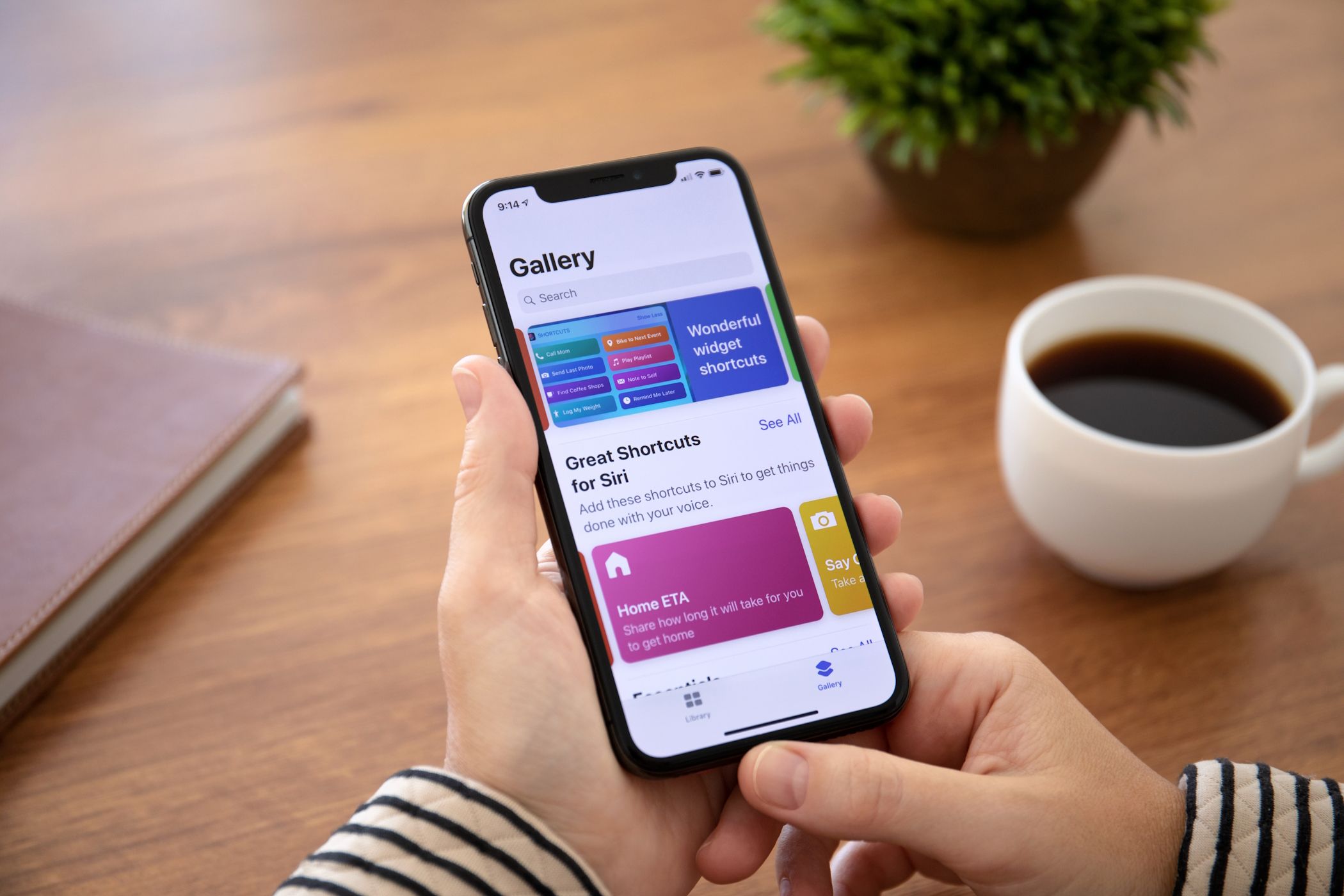
The Crucial Confrontation at Red Cliffs: Unveiling Its Role in Moulding Chinese History – A YL Software Perspective

[\Frac{b}{6} = 9 \
The Windows 10 display settings allow you to change the appearance of your desktop and customize it to your liking. There are many different display settings you can adjust, from adjusting the brightness of your screen to choosing the size of text and icons on your monitor. Here is a step-by-step guide on how to adjust your Windows 10 display settings.
1. Find the Start button located at the bottom left corner of your screen. Click on the Start button and then select Settings.
2. In the Settings window, click on System.
3. On the left side of the window, click on Display. This will open up the display settings options.
4. You can adjust the brightness of your screen by using the slider located at the top of the page. You can also change the scaling of your screen by selecting one of the preset sizes or manually adjusting the slider.
5. To adjust the size of text and icons on your monitor, scroll down to the Scale and layout section. Here you can choose between the recommended size and manually entering a custom size. Once you have chosen the size you would like, click the Apply button to save your changes.
6. You can also adjust the orientation of your display by clicking the dropdown menu located under Orientation. You have the options to choose between landscape, portrait, and rotated.
7. Next, scroll down to the Multiple displays section. Here you can choose to extend your display or duplicate it onto another monitor.
8. Finally, scroll down to the Advanced display settings section. Here you can find more advanced display settings such as resolution and color depth.
By making these adjustments to your Windows 10 display settings, you can customize your desktop to fit your personal preference. Additionally, these settings can help improve the clarity of your monitor for a better viewing experience.
Post navigation
What type of maintenance tasks should I be performing on my PC to keep it running efficiently?
What is the best way to clean my computer’s registry?
Also read:
- [New] 2024 Approved Amplify Watcher Count Simplified Tactics Exposed
- [New] A Tutorial for Adding Vintage Touches Instagram Filters on Existing Media for 2024
- [Updated] Effective Techniques to Enhance Video Reach via Subtitle File Sharing for 2024
- 2024 Approved Navigating the World of Online Livestream in VLC
- Adding a Printer on Your Windows 10 PC - A Step-by-Step Guide with YL Computing's Expert Advice
- Benchmarking Performance: Excel Versus XML Data Management
- ClearScan Solutions: A Guide to Fixing Blurred Images in Your Printer's Printouts by YL Software
- Enhance Graphics Performance in Games: The Ultimate Guide to Tweaking GPU Settings in Windows by YL Computing Expertise
- How Can You Transfer Files From Infinix Note 30 5G To iPhone 15/14/13? | Dr.fone
- How to Stop Google Chrome from Tracking Your Location On Motorola Razr 40 Ultra? | Dr.fone
- How To Unlock SIM Cards Of Motorola Moto G13 Without PUK Codes
- Mastering the Art of Cryptocurrency Marketplaces with YL Software Solutions
- Personalizing Your Firefox Browser: A Step-by-Step Guide by YL Computing
- Top 4 AI-Enhanced Virtual Crime Sleuthing: Interactive Murder Mysteries
- Understanding Potential Hazards: The Impacts of Editing Your Windows Registry - In-Depth Analysis by YL Software
- Title: The Crucial Confrontation at Red Cliffs: Unveiling Its Role in Moulding Chinese History – A YL Software Perspective
- Author: Robert
- Created at : 2025-03-03 16:32:39
- Updated at : 2025-03-07 19:04:04
- Link: https://win-brilliant.techidaily.com/the-crucial-confrontation-at-red-cliffs-unveiling-its-role-in-moulding-chinese-history-a-yl-software-perspective/
- License: This work is licensed under CC BY-NC-SA 4.0.