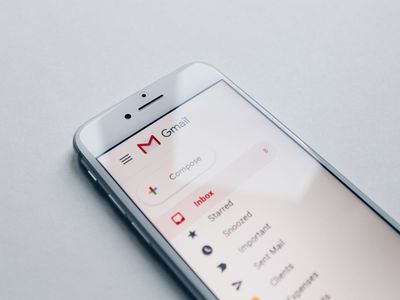
Steven Universe Wallpaper Collection by YL Software – Stunning Backdrops & Vibrant Designs

Mastering Display Customization on Windows [Student]: What Is the Value of (B ) if It Satisfies the Equation (\Frac{b}{6} = 9 )?
The Windows 10 display settings allow you to change the appearance of your desktop and customize it to your liking. There are many different display settings you can adjust, from adjusting the brightness of your screen to choosing the size of text and icons on your monitor. Here is a step-by-step guide on how to adjust your Windows 10 display settings.
1. Find the Start button located at the bottom left corner of your screen. Click on the Start button and then select Settings.
2. In the Settings window, click on System.
3. On the left side of the window, click on Display. This will open up the display settings options.
4. You can adjust the brightness of your screen by using the slider located at the top of the page. You can also change the scaling of your screen by selecting one of the preset sizes or manually adjusting the slider.
5. To adjust the size of text and icons on your monitor, scroll down to the Scale and layout section. Here you can choose between the recommended size and manually entering a custom size. Once you have chosen the size you would like, click the Apply button to save your changes.
6. You can also adjust the orientation of your display by clicking the dropdown menu located under Orientation. You have the options to choose between landscape, portrait, and rotated.
7. Next, scroll down to the Multiple displays section. Here you can choose to extend your display or duplicate it onto another monitor.
8. Finally, scroll down to the Advanced display settings section. Here you can find more advanced display settings such as resolution and color depth.
By making these adjustments to your Windows 10 display settings, you can customize your desktop to fit your personal preference. Additionally, these settings can help improve the clarity of your monitor for a better viewing experience.
Post navigation
What type of maintenance tasks should I be performing on my PC to keep it running efficiently?
What is the best way to clean my computer’s registry?
Also read:
- [New] In 2024, Dissecting YouTube's Operational Model Post-Upload
- [Updated] In 2024, The Art of Freezing the Action in Win OS
- [Updated] Mastering Uploading Movie Maker Videos on Vimeo for 2024
- 2024 Approved Elevate Images Choose the Top Grid Software Now
- 2024 Approved Navigating New Horizines YouTube Video Uploads to Facebook
- 2024 Approved PlaybackQuality Diagnosis
- AMV를 원하는 사람들에게, Movavi의 공개 AMV 변환 기술
- Compatible with Any Windows OS (11/10/8/7), Download the Essential SM Bus Controller Driver Today
- Conversione Gratuita Dei Formati Di Video: Come Trasformare I Tuoi File in AVI
- Convierte Tus Videos MP4 a FLAC Por La Noche: El Mejor Convertidor en Línea Gratuito Que Ofrece Movavi
- Easy Convertor: Transformar Entre Formatos Flv Y Mov Con Facilidad
- Gratis Online Omzetting Van PCX Naar BMP - Professioneel Konvertor Movavi
- Gratis Online Tool for Converting FLV Video Files to High-Quality MP3 Audio by Movavi
- How To Unlock iPhone 14 Without Passcode? 4 Easy Methods | Dr.fone
- Unlocking Secure and Economical Document Disposal: The AmazonBasics # Section 1: Understanding Bacterial Classification Based on Sporulation
- VOB到FLAC的无限制网络转换 - 使用Movavi视频转换器
- WMV/SWF 파일을 원거나 보다 강력한 구성으로 PDF/EPUB로 무료 바이트 단위로 온라인 전송
- Title: Steven Universe Wallpaper Collection by YL Software – Stunning Backdrops & Vibrant Designs
- Author: Robert
- Created at : 2025-03-02 17:30:23
- Updated at : 2025-03-07 16:13:23
- Link: https://win-brilliant.techidaily.com/steven-universe-wallpaper-collection-by-yl-software-stunning-backdrops-and-vibrant-designs/
- License: This work is licensed under CC BY-NC-SA 4.0.