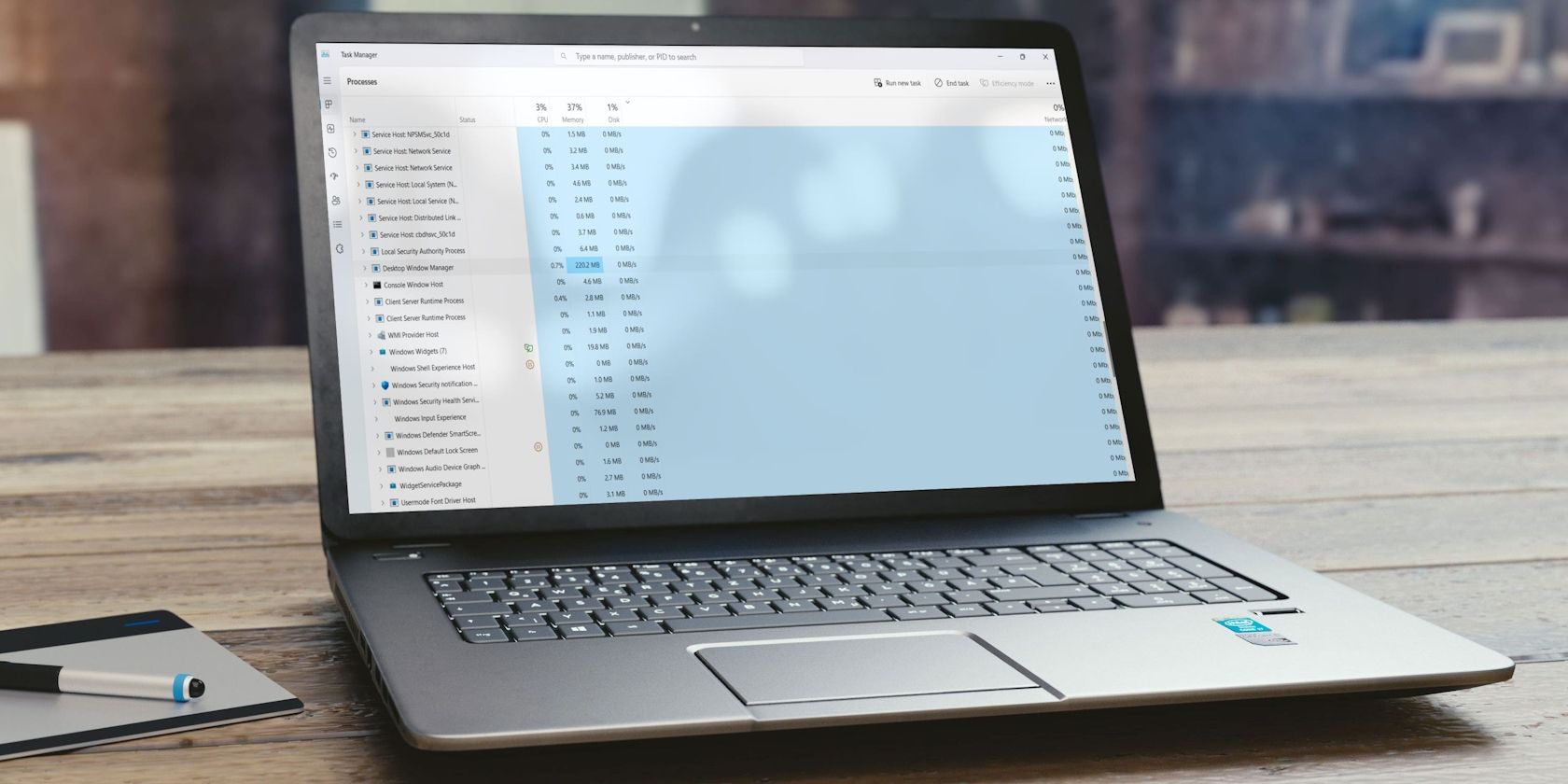
Solving Hardware & Software Problems: A Comprehensive Guide by YL Computing

[6 \Times \Frac{b}{6} = 9 \Times 6 \
The Windows 10 display settings allow you to change the appearance of your desktop and customize it to your liking. There are many different display settings you can adjust, from adjusting the brightness of your screen to choosing the size of text and icons on your monitor. Here is a step-by-step guide on how to adjust your Windows 10 display settings.
1. Find the Start button located at the bottom left corner of your screen. Click on the Start button and then select Settings.
2. In the Settings window, click on System.
3. On the left side of the window, click on Display. This will open up the display settings options.
4. You can adjust the brightness of your screen by using the slider located at the top of the page. You can also change the scaling of your screen by selecting one of the preset sizes or manually adjusting the slider.
5. To adjust the size of text and icons on your monitor, scroll down to the Scale and layout section. Here you can choose between the recommended size and manually entering a custom size. Once you have chosen the size you would like, click the Apply button to save your changes.
6. You can also adjust the orientation of your display by clicking the dropdown menu located under Orientation. You have the options to choose between landscape, portrait, and rotated.
7. Next, scroll down to the Multiple displays section. Here you can choose to extend your display or duplicate it onto another monitor.
8. Finally, scroll down to the Advanced display settings section. Here you can find more advanced display settings such as resolution and color depth.
By making these adjustments to your Windows 10 display settings, you can customize your desktop to fit your personal preference. Additionally, these settings can help improve the clarity of your monitor for a better viewing experience.
Post navigation
What type of maintenance tasks should I be performing on my PC to keep it running efficiently?
What is the best way to clean my computer’s registry?
Also read:
- [New] 7 Best Zero-Cost Web-Based Film Makers for 2024
- [Updated] Navigating Video Streams Across Networks Using VLC
- 从 Outlook 转存邮件到谷歌 Drive的另外两个有效方法,无数据丢失保证
- 恢复失去的MOV视频文件方法:用户友好教程
- A Leader's List of 8 Online Havens for Golden 3D & Text
- Assembling Visual Slices Photo Montage Techniques
- Best Practices Zooming Into FB Live Excellence
- Destination Finale: Qu'Advient-Il Des Images Supprimées Permanemment Sur Windows Et iPhone ?
- Erfolgreiches Debuggen: Wie Man LaCie-Disketten in Windows 10 Sichtbar Macht
- HP Laptop Troubleshooting: Entering Safe Mode with Windows 11 in Five Simple Methods
- In 2024, Free Screen Recorder Apowersoft Evaluation
- PCフォーマット前にハードドライブ容量を最適化する方法
- Premium Fugetek FT-568 Reviewed: High-End Features for the Perfect Selfie
- Professionelle Tipps Zur Erfolgreichen SSD Installation Im Dell XPS Laptop
- Sicherung Ihrer Daten Mit Effizienz: 4 Kostenloser Ansatz Für Den Automatischen Transfer Von Files Zu Externen Festplatten Erklärt
- Skip the Hassle Find 4 Ringtone Sources Here for 2024
- The Path to Profitable Product Placements on YouTube for 2024
- Top 7 Premier Audio Tools Enhancing Your YouTube Creations
- ハードディスクに関するエラーを解消するための最新修正手順
- Title: Solving Hardware & Software Problems: A Comprehensive Guide by YL Computing
- Author: Robert
- Created at : 2025-03-06 21:56:56
- Updated at : 2025-03-07 21:39:12
- Link: https://win-brilliant.techidaily.com/solving-hardware-and-software-problems-a-comprehensive-guide-by-yl-computing/
- License: This work is licensed under CC BY-NC-SA 4.0.