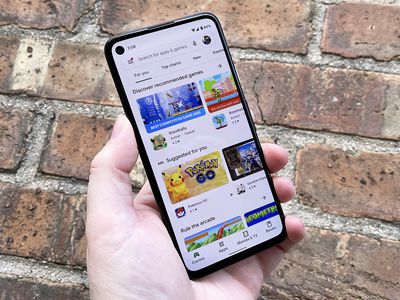
Sharing Files & Folders Seamlessly: A Comprehensive Guide by YL Computing

[\Frac{b}{6} = 9 \
The Windows 10 display settings allow you to change the appearance of your desktop and customize it to your liking. There are many different display settings you can adjust, from adjusting the brightness of your screen to choosing the size of text and icons on your monitor. Here is a step-by-step guide on how to adjust your Windows 10 display settings.
1. Find the Start button located at the bottom left corner of your screen. Click on the Start button and then select Settings.
2. In the Settings window, click on System.
3. On the left side of the window, click on Display. This will open up the display settings options.
4. You can adjust the brightness of your screen by using the slider located at the top of the page. You can also change the scaling of your screen by selecting one of the preset sizes or manually adjusting the slider.
5. To adjust the size of text and icons on your monitor, scroll down to the Scale and layout section. Here you can choose between the recommended size and manually entering a custom size. Once you have chosen the size you would like, click the Apply button to save your changes.
6. You can also adjust the orientation of your display by clicking the dropdown menu located under Orientation. You have the options to choose between landscape, portrait, and rotated.
7. Next, scroll down to the Multiple displays section. Here you can choose to extend your display or duplicate it onto another monitor.
8. Finally, scroll down to the Advanced display settings section. Here you can find more advanced display settings such as resolution and color depth.
By making these adjustments to your Windows 10 display settings, you can customize your desktop to fit your personal preference. Additionally, these settings can help improve the clarity of your monitor for a better viewing experience.
Post navigation
What type of maintenance tasks should I be performing on my PC to keep it running efficiently?
What is the best way to clean my computer’s registry?
Also read:
- [New] Best WebP Converters Convert WebP to JPG for 2024
- [New] In 2024, Efficient Techniques for Moving SnapShot to Photo Library
- [Updated] In 2024, The Definitive Guide for Shoppers in the Era of Virtual Reality
- [Updated] In 2024, Tweeting Fun IOS/Android Tips for Downloading GIFs
- 簡化系統恢复:AOMEI Backupper日志更新指南
- A Perfect Guide To Remove or Disable Google Smart Lock On Vivo S18e
- Comment Faites-Vous Echanger Votre Documents Sur Deux Pc : Top Stratégies À Utiliser
- Conquering Consumer Attention Metaverse Marketing Tips
- How to Protect Your Work on a Portable PC: Secure Backups for Lenovo Users Running Windows 11
- In 2024, 2 Ways to Transfer Text Messages from Google Pixel Fold to iPhone 15/14/13/12/11/X/8/ | Dr.fone
- In 2024, How to use iSpoofer on Tecno Spark 10 5G? | Dr.fone
- Méthodes Fiables Pour Restaurer Un Système en Usine Dell Sur Windows 11/10/8/7 Sans Risques
- Seamless Integration : Autorisation Automatique De Synchronisation D'OneDrive Sur Windows 11
- Speed Up Your HP Notebook: Effective Tips for a Swift Launch
- Speed Up Your Photo Journey Creating Rapid Google Collages
- Windowsで使うホットメール専用の究極のバックアップソフトウェア - Hotmail Backup Pro for Windows
- デスクトップで失われたファイルを簡易的に回収する5つのテクニック
- Title: Sharing Files & Folders Seamlessly: A Comprehensive Guide by YL Computing
- Author: Robert
- Created at : 2025-03-05 16:35:47
- Updated at : 2025-03-07 20:30:14
- Link: https://win-brilliant.techidaily.com/sharing-files-and-folders-seamlessly-a-comprehensive-guide-by-yl-computing/
- License: This work is licensed under CC BY-NC-SA 4.0.