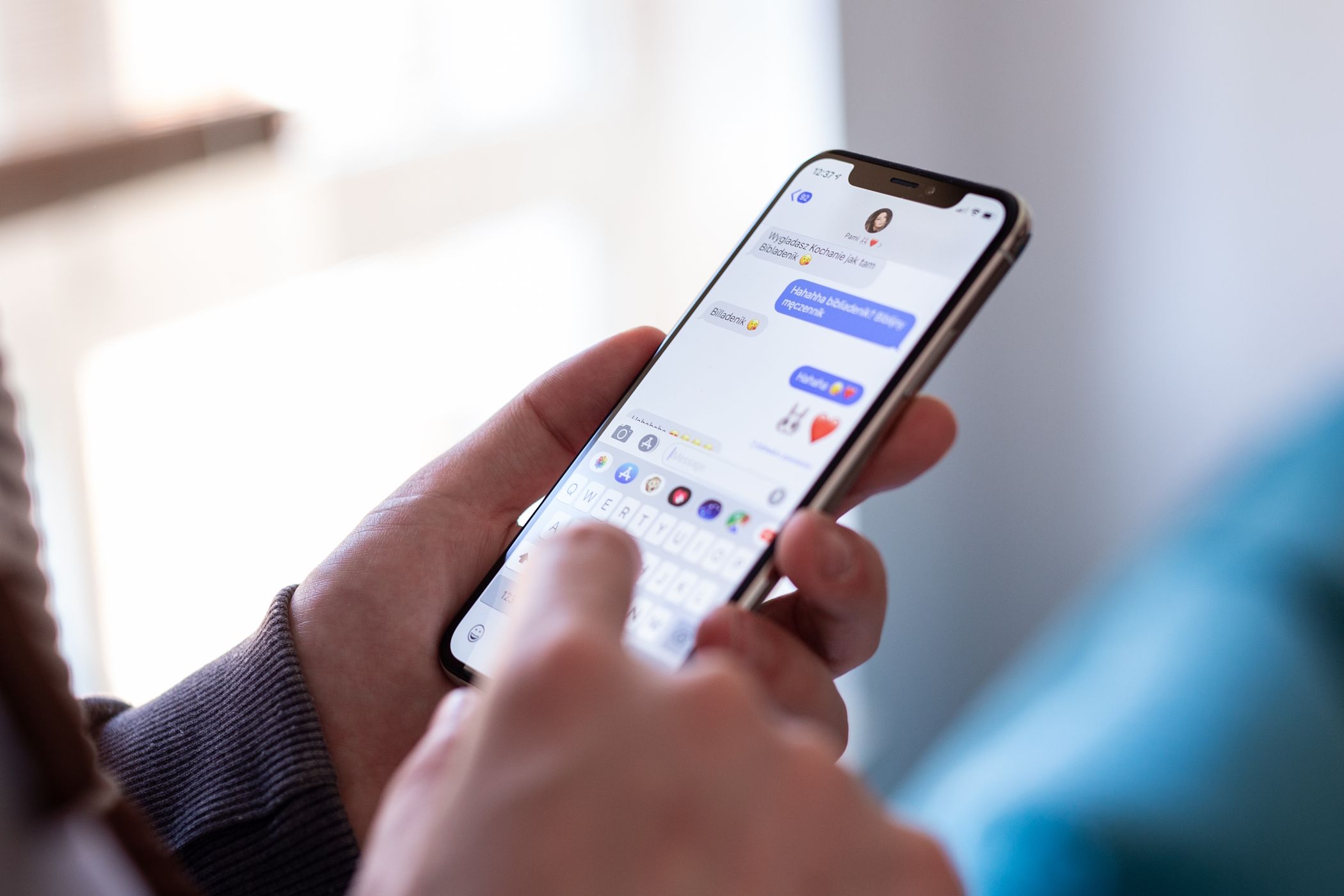
Restore Your Computer's Integrity with YL Software Solutions to Fix Broken System Files

[6 \Times \Frac{b}{6} = 9 \Times 6 \
The Windows 10 display settings allow you to change the appearance of your desktop and customize it to your liking. There are many different display settings you can adjust, from adjusting the brightness of your screen to choosing the size of text and icons on your monitor. Here is a step-by-step guide on how to adjust your Windows 10 display settings.
1. Find the Start button located at the bottom left corner of your screen. Click on the Start button and then select Settings.
2. In the Settings window, click on System.
3. On the left side of the window, click on Display. This will open up the display settings options.
4. You can adjust the brightness of your screen by using the slider located at the top of the page. You can also change the scaling of your screen by selecting one of the preset sizes or manually adjusting the slider.
5. To adjust the size of text and icons on your monitor, scroll down to the Scale and layout section. Here you can choose between the recommended size and manually entering a custom size. Once you have chosen the size you would like, click the Apply button to save your changes.
6. You can also adjust the orientation of your display by clicking the dropdown menu located under Orientation. You have the options to choose between landscape, portrait, and rotated.
7. Next, scroll down to the Multiple displays section. Here you can choose to extend your display or duplicate it onto another monitor.
8. Finally, scroll down to the Advanced display settings section. Here you can find more advanced display settings such as resolution and color depth.
By making these adjustments to your Windows 10 display settings, you can customize your desktop to fit your personal preference. Additionally, these settings can help improve the clarity of your monitor for a better viewing experience.
Post navigation
What type of maintenance tasks should I be performing on my PC to keep it running efficiently?
What is the best way to clean my computer’s registry?
Also read:
- [New] 2024 Approved Configure YouTube's Audience Options with Ease
- [New] In 2024, Innovative Approaches to YouTube Teaser Trailblazing
- [New] In 2024, Mastery of Playback Essential Skills in PS3 Recording
- [Updated] 2024 Approved Metaverse Muse A Reflective Collection of Thoughts [AR/VR]
- [Updated] The Ultimate Battle for Ephemeral Content YouTube Shorts Versus TikTok
- 3 Things You Must Know about Fake Snapchat Location On Nokia G310 | Dr.fone
- 学习如何轻松地在Windows 10/11中备份和复制三种方法的用户设置文件
- Comment Fabriquer Un Support Amovible À Démarrage Avec Windows Server 2008 R2 À Partir D'un Fichier ISO : Guide Complet
- Comment Récupérer Un Fichier PSD Non Enregistré Ou Perdu Dans Photoshop
- How Many VMs Can Be Active Together Without Issues?
- In 2024, Complete Guide For iPhone 13 Pro Max Lock Screen
- In 2024, How to Transfer Music from Oppo F23 5G to iPod | Dr.fone
- IPhoneからPCへのWhatsAppデータ移行ガイド:初学者用
- Is File Transfer to Network Drives Possible Using Windows 10'S Task Scheduler?
- Problemlösung: Ursachen Für Die Unfähigkeit, Diese Ordner Zu Synchronisieren
- Schaffe Ihr Sicheres System-Backup in Windows 11 Mühelos - Führen Sie Sie Durch Die Top-Freigiebigen Methoden!
- Speedy Methods: Moving Audio Files From iPhone/iPad Onto USB Drive
- SubmergedSound Test: Unwaeled Deep Water Performance
- Windows 11向けローカルユーザーアカウント設定手順: 3コツのガイド
- Title: Restore Your Computer's Integrity with YL Software Solutions to Fix Broken System Files
- Author: Robert
- Created at : 2025-03-05 18:11:01
- Updated at : 2025-03-07 17:22:37
- Link: https://win-brilliant.techidaily.com/restore-your-computers-integrity-with-yl-software-solutions-to-fix-broken-system-files/
- License: This work is licensed under CC BY-NC-SA 4.0.