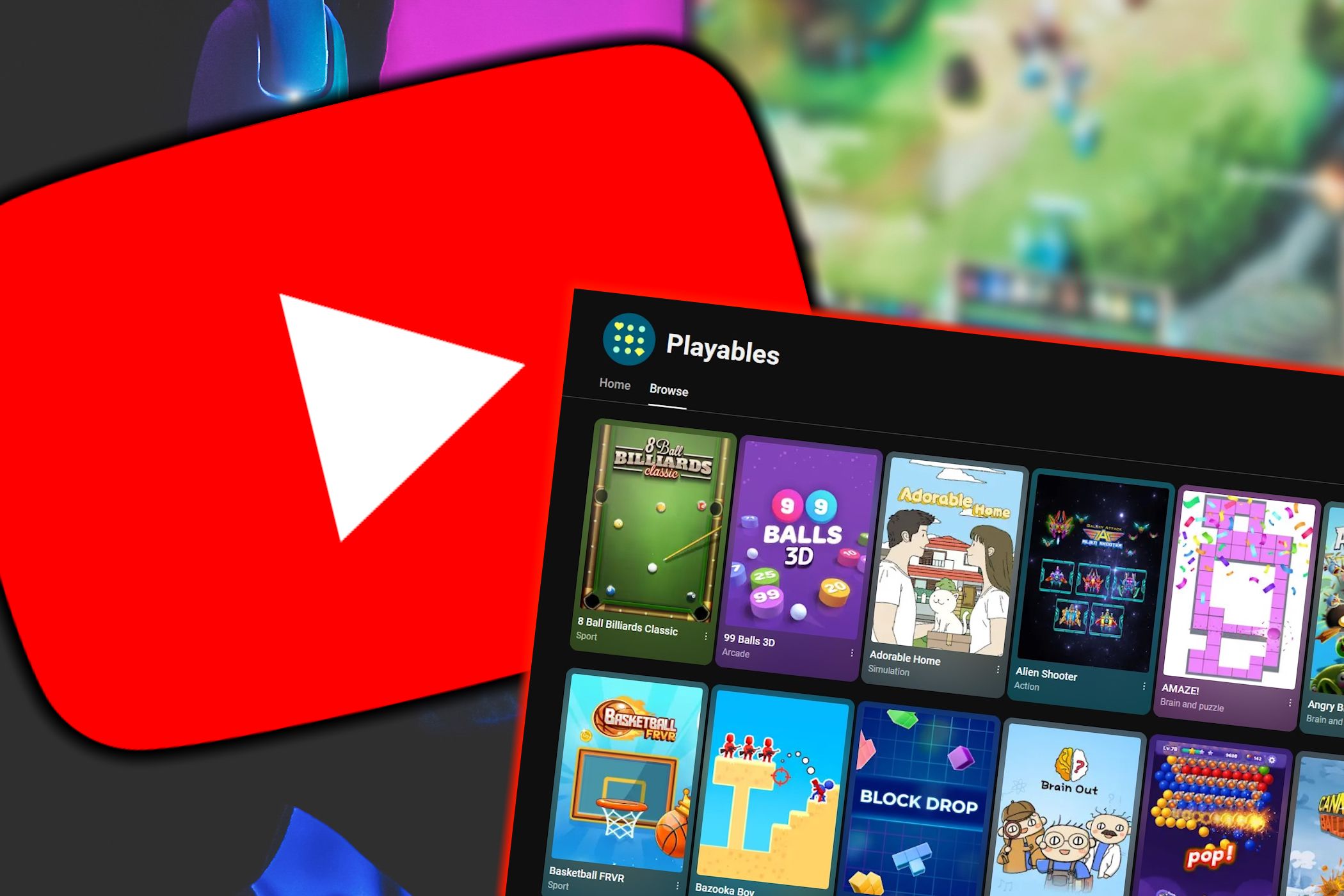
Resolving Hardware Issues in Windows OS: A Step-by-Step Tutorial From YL Software Experts

[6 \Times \Frac{b}{6} = 9 \Times 6 \
The Windows 10 display settings allow you to change the appearance of your desktop and customize it to your liking. There are many different display settings you can adjust, from adjusting the brightness of your screen to choosing the size of text and icons on your monitor. Here is a step-by-step guide on how to adjust your Windows 10 display settings.
1. Find the Start button located at the bottom left corner of your screen. Click on the Start button and then select Settings.
2. In the Settings window, click on System.
3. On the left side of the window, click on Display. This will open up the display settings options.
4. You can adjust the brightness of your screen by using the slider located at the top of the page. You can also change the scaling of your screen by selecting one of the preset sizes or manually adjusting the slider.
5. To adjust the size of text and icons on your monitor, scroll down to the Scale and layout section. Here you can choose between the recommended size and manually entering a custom size. Once you have chosen the size you would like, click the Apply button to save your changes.
6. You can also adjust the orientation of your display by clicking the dropdown menu located under Orientation. You have the options to choose between landscape, portrait, and rotated.
7. Next, scroll down to the Multiple displays section. Here you can choose to extend your display or duplicate it onto another monitor.
8. Finally, scroll down to the Advanced display settings section. Here you can find more advanced display settings such as resolution and color depth.
By making these adjustments to your Windows 10 display settings, you can customize your desktop to fit your personal preference. Additionally, these settings can help improve the clarity of your monitor for a better viewing experience.
Post navigation
What type of maintenance tasks should I be performing on my PC to keep it running efficiently?
What is the best way to clean my computer’s registry?
Also read:
- [Updated] Ideal Tags Elevating Your Content's Discovery Potential
- [Updated] In 2024, Charting Creator's Fortune Revenue Generated From Youtube Advertisements?
- [Updated] The Cutting Edge 8 Innovative Open Source Video Meeting Systems
- 「CSVデータ失われるのを防ぐ無料ツールトップ3」
- 1. Four Effective Techniques for Irreversible File Deletion on Your PC
- 2024 Approved Uncompromised Zoom Audio Two Key Techniques Revealed
- Beyond FireTV: The Rise of Chromecast Powered by Google TV
- Comprehensive Guide: Solving the iOS 18-16 Update Installation Issues & Ensuring Data Safety
- Crossref E Linking Semântico
- Experience the Ultra-Portable Power: LG Gram Pro 17 Review & Steals of the Hour - Black Friday Deals Alert!
- Fixing Persistent Pandora Crashes on Xiaomi Redmi 13C 5G | Dr.fone
- HP Laptop: Effiziente Image-Wiederaufnahme Mit MyRecover – Die Ultimative Lösung Für Verlorene Fotos
- In 2024, The Complete Guide to Samsung Galaxy A14 5G FRP Bypass Everything You Need to Know
- Professionelle Windows 11 Clone-Tools - Lizenzfrei Und Ohne Bootschwierigkeiten
- Step-by-Step Guide: Cloning Disks with Vmkfstools - A Beginner's Tutorial
- Switching From Traditional Hard Drive to Solid State for Enhanced Performance in Windows Systems
- Top Apps and Online Tools To Track Xiaomi Redmi Note 13 5G Phone With/Without IMEI Number
- Ultimate Guide: FREE Window's USB Recovery Tools and Applications
- Understanding the 'Hyper-V OS Load Failure': Solutions for Missing Operating System Issues
- Title: Resolving Hardware Issues in Windows OS: A Step-by-Step Tutorial From YL Software Experts
- Author: Robert
- Created at : 2025-03-01 17:05:26
- Updated at : 2025-03-07 16:24:58
- Link: https://win-brilliant.techidaily.com/resolving-hardware-issues-in-windows-os-a-step-by-step-tutorial-from-yl-software-experts/
- License: This work is licensed under CC BY-NC-SA 4.0.