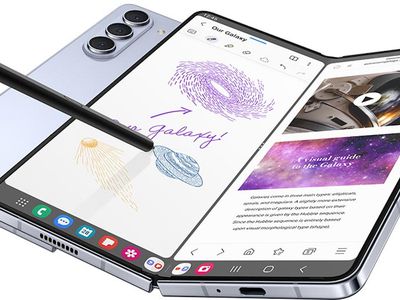
Repairing a Damaged Windows Registry: Expert Tips From YL Computing

[6 \Times \Frac{b}{6} = 9 \Times 6 \
The Windows 10 display settings allow you to change the appearance of your desktop and customize it to your liking. There are many different display settings you can adjust, from adjusting the brightness of your screen to choosing the size of text and icons on your monitor. Here is a step-by-step guide on how to adjust your Windows 10 display settings.
1. Find the Start button located at the bottom left corner of your screen. Click on the Start button and then select Settings.
2. In the Settings window, click on System.
3. On the left side of the window, click on Display. This will open up the display settings options.
4. You can adjust the brightness of your screen by using the slider located at the top of the page. You can also change the scaling of your screen by selecting one of the preset sizes or manually adjusting the slider.
5. To adjust the size of text and icons on your monitor, scroll down to the Scale and layout section. Here you can choose between the recommended size and manually entering a custom size. Once you have chosen the size you would like, click the Apply button to save your changes.
6. You can also adjust the orientation of your display by clicking the dropdown menu located under Orientation. You have the options to choose between landscape, portrait, and rotated.
7. Next, scroll down to the Multiple displays section. Here you can choose to extend your display or duplicate it onto another monitor.
8. Finally, scroll down to the Advanced display settings section. Here you can find more advanced display settings such as resolution and color depth.
By making these adjustments to your Windows 10 display settings, you can customize your desktop to fit your personal preference. Additionally, these settings can help improve the clarity of your monitor for a better viewing experience.
Post navigation
What type of maintenance tasks should I be performing on my PC to keep it running efficiently?
What is the best way to clean my computer’s registry?
Also read:
- [New] Secrets to Dynamic & Effective IGTV Covers for 2024
- [New] Viral Visionaries Most Watched Clips 2023 for 2024
- [Updated] 2024 Approved Apowersoft Picks The Ultimate PC Screen Capture Solution
- [Updated] In 2024, CollageKnights Syncing Videos Across Devices
- 1. Easy Steps to Transfer Images From Your Memory Card Without Reformatting
- 2024 Approved Expert Tips to Maximize Creativity and Efficiency in OBS Edits
- Archivierung Von E-Mails Mit Microsoft Outlook 365: Einfache Schritte
- Come Risolvere Il Problema Dello Schermo Nero Post-Aggiornamento a Windows 11
- Guía Gratuita Para Restablecer Archivos Perdidos en Sistemas Operativos Windows 10/11
- In 2024, Boost Your Photo Game on Android Smartphones
- In-Depth Comparison of H.264 Vs MPEG4 for Optimal Video Encoding
- Instant Actions to Undo the Impact of a Facebook Intrusion
- Pasos Esenciales Para Transferir Windows 11 Al Medio De Almacenamiento Secure (SSD) Y Mejorar La Eficiencia
- Rapid Recovery: Effective Techniques for Extracting Data From Your Solid State Drives
- Step-by-Step Tutorial for Developing Custom Plugins in EmEditor
- Swift Move Strategies: Ultimate Guide to Relocating Your iPhone Apps Onto an iPad
- Tips for Accurate Monitoring of Tasks' CPU Impact on System
- Title: Repairing a Damaged Windows Registry: Expert Tips From YL Computing
- Author: Robert
- Created at : 2025-03-05 20:41:17
- Updated at : 2025-03-07 16:23:30
- Link: https://win-brilliant.techidaily.com/repairing-a-damaged-windows-registry-expert-tips-from-yl-computing/
- License: This work is licensed under CC BY-NC-SA 4.0.