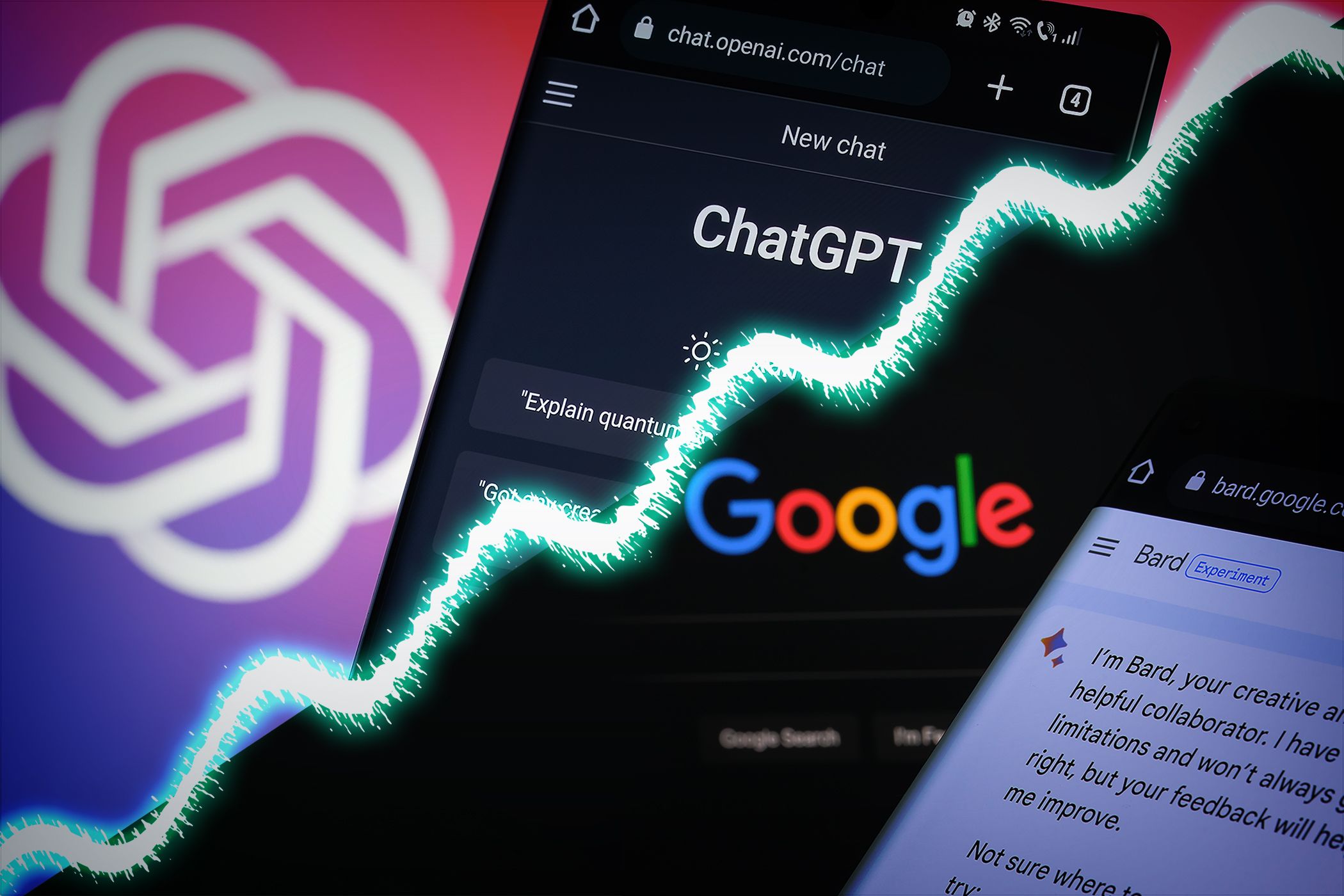
Recognizing Early Indicators of Impending RAM Malfunction - Insights From YL Computing

[\Frac{b}{6} = 9 \
The Windows 10 display settings allow you to change the appearance of your desktop and customize it to your liking. There are many different display settings you can adjust, from adjusting the brightness of your screen to choosing the size of text and icons on your monitor. Here is a step-by-step guide on how to adjust your Windows 10 display settings.
1. Find the Start button located at the bottom left corner of your screen. Click on the Start button and then select Settings.
2. In the Settings window, click on System.
3. On the left side of the window, click on Display. This will open up the display settings options.
4. You can adjust the brightness of your screen by using the slider located at the top of the page. You can also change the scaling of your screen by selecting one of the preset sizes or manually adjusting the slider.
5. To adjust the size of text and icons on your monitor, scroll down to the Scale and layout section. Here you can choose between the recommended size and manually entering a custom size. Once you have chosen the size you would like, click the Apply button to save your changes.
6. You can also adjust the orientation of your display by clicking the dropdown menu located under Orientation. You have the options to choose between landscape, portrait, and rotated.
7. Next, scroll down to the Multiple displays section. Here you can choose to extend your display or duplicate it onto another monitor.
8. Finally, scroll down to the Advanced display settings section. Here you can find more advanced display settings such as resolution and color depth.
By making these adjustments to your Windows 10 display settings, you can customize your desktop to fit your personal preference. Additionally, these settings can help improve the clarity of your monitor for a better viewing experience.
Post navigation
What type of maintenance tasks should I be performing on my PC to keep it running efficiently?
What is the best way to clean my computer’s registry?
Also read:
- [New] Streaming the Threads An All-Inclusive 2023 Vlog Series for 2024
- [Updated] 2024 Approved Oral Notes in the Digital Era An Indispentiary Guide
- [Updated] 2024 Approved Unlocking YouTube Wealth Strategies for a Non-Ad Earnings Model
- [Updated] Harmonizing Your Calendar With Zoom Appointments on All Screens
- Denkvloeze DNG-Foto's Gratis Online Verwerkt Naar PNG - Professionele Diensten
- Gratuit Online: Wmv Naar Ogg Omzetten - Effortlessen Efficiënt
- Guide Pour Suppression Audio Dans Un Fichier MKV - Commentaires Et Astuces
- Halt Spotify Autoplay on Your Windows System
- In 2024, Easy Guide How To Bypass Oppo A59 5G FRP Android 10/11/12/13
- In 2024, How To Activate and Use Life360 Ghost Mode On Tecno Camon 30 Pro 5G | Dr.fone
- In 2024, How to Fix Life360 Shows Wrong Location On Realme Narzo N53? | Dr.fone
- MP2 to MOV File Conversion - Get It Done Quickly and for Free with Our Web Service!
- Online MP4-MXF 제공대로 무료 변환 - 모바이브
- Seamless Steps for Migrating Your Windows Eb OS's Original Equipment Manufacturer Setup and Boot Section to Solid State Drives
- Top 7 Conversores De DVD Para Mac: Guia Completo E Atualizado Em 2024
- Transforma Mp3 en Archivos Flac Premium De Alta Calidad Sin Gastar Un Céntimo Con Movavi
- Troubleshooting Guide: Fixing Non-Functional USB Ports on Your Laptop
- Uma Aula Completa Sobre Clareamento De Vídeo - As 6 Melhores Ferramentas Mobile and Desktop
- 무료 MPEG에서 WAV로의 직접 Access - 강력한 Movavi 태스크 광고
- Title: Recognizing Early Indicators of Impending RAM Malfunction - Insights From YL Computing
- Author: Robert
- Created at : 2025-03-06 18:31:26
- Updated at : 2025-03-07 20:46:30
- Link: https://win-brilliant.techidaily.com/recognizing-early-indicators-of-impending-ram-malfunction-insights-from-yl-computing/
- License: This work is licensed under CC BY-NC-SA 4.0.