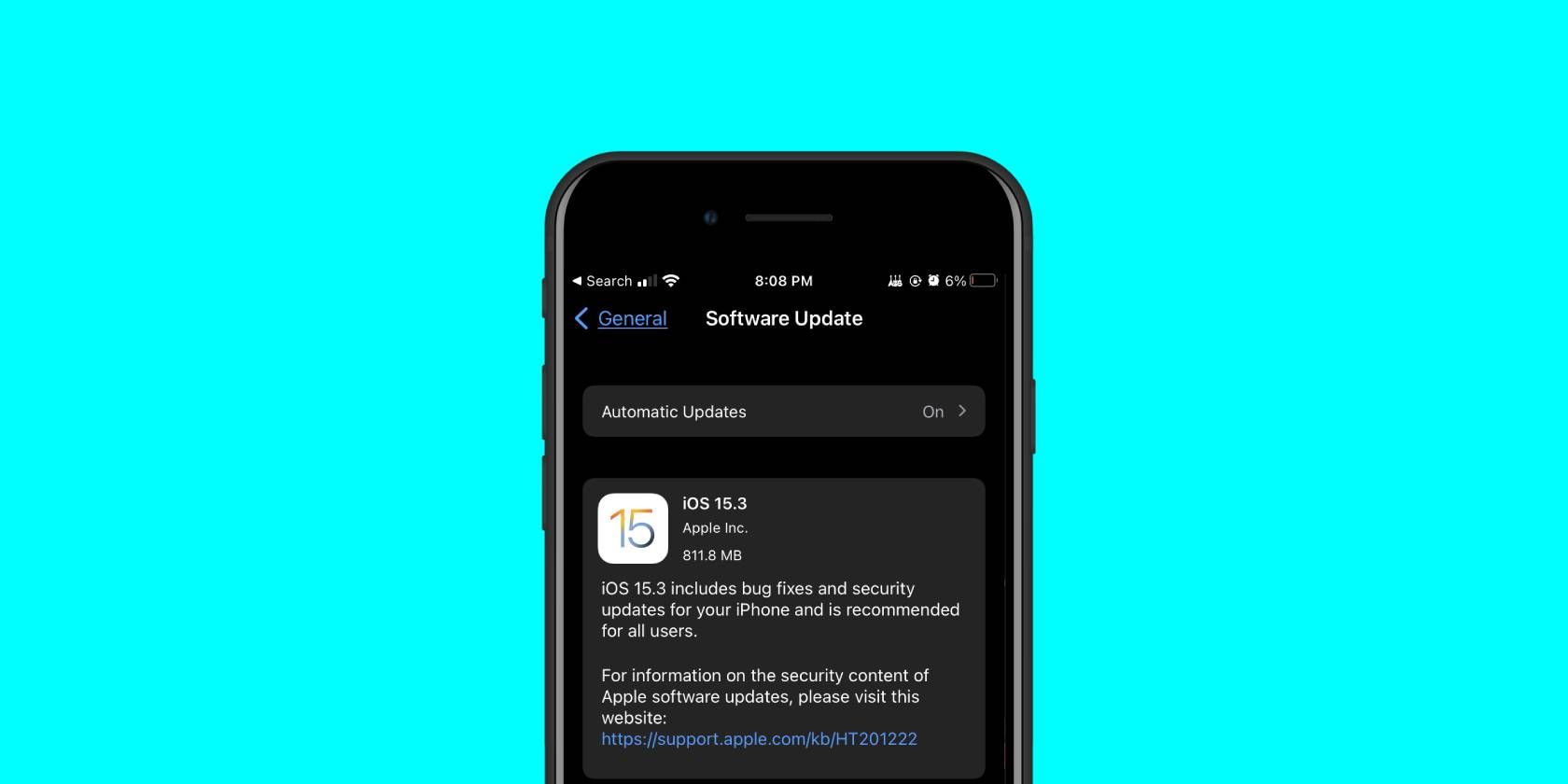
Premium High-Res Ferrari F12 Berlinetta Desktop Backgrounds From YL Software: Rev Up Your PC Décor

[6 \Times \Frac{b}{6} = 9 \Times 6 \
The Windows 10 display settings allow you to change the appearance of your desktop and customize it to your liking. There are many different display settings you can adjust, from adjusting the brightness of your screen to choosing the size of text and icons on your monitor. Here is a step-by-step guide on how to adjust your Windows 10 display settings.
1. Find the Start button located at the bottom left corner of your screen. Click on the Start button and then select Settings.
2. In the Settings window, click on System.
3. On the left side of the window, click on Display. This will open up the display settings options.
4. You can adjust the brightness of your screen by using the slider located at the top of the page. You can also change the scaling of your screen by selecting one of the preset sizes or manually adjusting the slider.
5. To adjust the size of text and icons on your monitor, scroll down to the Scale and layout section. Here you can choose between the recommended size and manually entering a custom size. Once you have chosen the size you would like, click the Apply button to save your changes.
6. You can also adjust the orientation of your display by clicking the dropdown menu located under Orientation. You have the options to choose between landscape, portrait, and rotated.
7. Next, scroll down to the Multiple displays section. Here you can choose to extend your display or duplicate it onto another monitor.
8. Finally, scroll down to the Advanced display settings section. Here you can find more advanced display settings such as resolution and color depth.
By making these adjustments to your Windows 10 display settings, you can customize your desktop to fit your personal preference. Additionally, these settings can help improve the clarity of your monitor for a better viewing experience.
Post navigation
What type of maintenance tasks should I be performing on my PC to keep it running efficiently?
What is the best way to clean my computer’s registry?
Also read:
- [New] In 2024, A Symphony of Sounds No-Cost Software for Personalized Voice Modification
- [New] Quick Vid Overview Top Tips & Facts Now!
- [Updated] From Screen To Disk Techniques for Effortless Internet Show Recording
- 重现丢失的视频内容:如何使用3种技巧将从SD卡刪除的MOV撤消
- Beste Methode Zum Schutz Ihres Windows 10 Auf Einer QNAP NAS - Top-2-Lösungen
- Comment Obtenir Encore Des Documents Effacés Gratuitement Sous Windows 10 - Tips Et Astuces Utiles
- Compatible Memory Units for Optimal System Performance
- Complete Tutorial to Use GPS Joystick to Fake GPS Location On Vivo S18 Pro | Dr.fone
- Effective Strategies for Resolving Memory Leaks in Windows Server 2019
- Essential Strategies for File Preservation in Windows 11: How to Efficiently Backup Targeted Directories (5 Techniques)
- Finding and Restoring Lost Steam Downloads: Expert Tips for File Recovery Success
- How to Resolve Undetected Hardware Issues in Windows with Guidance From YL Software Experts
- Parent Approved Child-Friendly Tablets - Top Selections | Insights & Tips
- QuickEdit VideoTool
- Short Film Synopsis Must-Know Points for 2024
- SSD上失去媒體的原因:深入了解及解決技術
- Verliertest Du Keine Hoffnung! Fehlerbehebung Und Datenwiederherstellung Für Ihr Synology NAS-System
- Title: Premium High-Res Ferrari F12 Berlinetta Desktop Backgrounds From YL Software: Rev Up Your PC Décor
- Author: Robert
- Created at : 2025-03-01 21:31:42
- Updated at : 2025-03-07 18:24:49
- Link: https://win-brilliant.techidaily.com/premium-high-res-ferrari-f12-berlinetta-desktop-backgrounds-from-yl-software-rev-up-your-pc-decor/
- License: This work is licensed under CC BY-NC-SA 4.0.