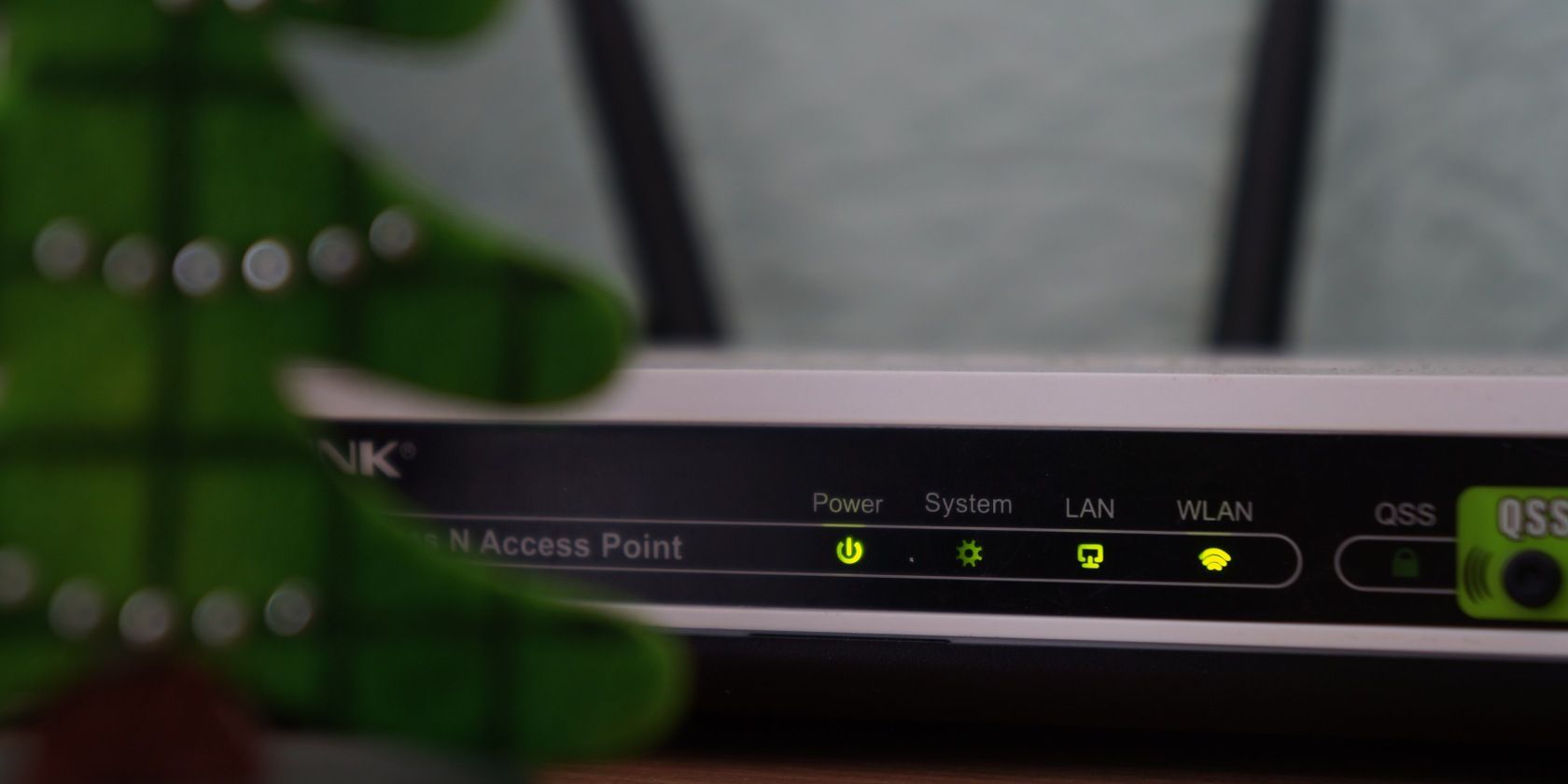
Mastering File Duplication: A Step-by-Step Guide to Copy and Paste on Your Windows PC - Tech Expertise by YL

[6 \Times \Frac{b}{6} = 9 \Times 6 \
The Windows 10 display settings allow you to change the appearance of your desktop and customize it to your liking. There are many different display settings you can adjust, from adjusting the brightness of your screen to choosing the size of text and icons on your monitor. Here is a step-by-step guide on how to adjust your Windows 10 display settings.
1. Find the Start button located at the bottom left corner of your screen. Click on the Start button and then select Settings.
2. In the Settings window, click on System.
3. On the left side of the window, click on Display. This will open up the display settings options.
4. You can adjust the brightness of your screen by using the slider located at the top of the page. You can also change the scaling of your screen by selecting one of the preset sizes or manually adjusting the slider.
5. To adjust the size of text and icons on your monitor, scroll down to the Scale and layout section. Here you can choose between the recommended size and manually entering a custom size. Once you have chosen the size you would like, click the Apply button to save your changes.
6. You can also adjust the orientation of your display by clicking the dropdown menu located under Orientation. You have the options to choose between landscape, portrait, and rotated.
7. Next, scroll down to the Multiple displays section. Here you can choose to extend your display or duplicate it onto another monitor.
8. Finally, scroll down to the Advanced display settings section. Here you can find more advanced display settings such as resolution and color depth.
By making these adjustments to your Windows 10 display settings, you can customize your desktop to fit your personal preference. Additionally, these settings can help improve the clarity of your monitor for a better viewing experience.
Post navigation
What type of maintenance tasks should I be performing on my PC to keep it running efficiently?
What is the best way to clean my computer’s registry?
Also read:
- 1. Free Online Conversion: Easily Convert OMA File Format with OmniConverter
- CIQ's Endorsement Boosts Rocky Linux - Veteran Linux Community Leaders Unite for a New Dawn in Open Source OS | ZDNet
- Creating a High-Quality FIFA 2018 World Cup Footage Collection for Web Sharing
- Flat-Screen Video Playback Issue Resolved - No Sound with Movavi Othon
- Fuldstændig Hjælpsomhed - Omsetning Af Alle Videotydmærker Med Movavi Video Editor Og Det Bedste Kodeksudsættelse
- Gratuito E Online: Converter Imagens Em Formato PGM Com a Ferramenta De Conversão De Imagens Do Movavi
- How to restore wiped messages on Honor Magic 6 Lite
- In 2024, Avoiding the Blank Thumbnail Scenario in Shorts
- In 2024, Transform Your FB Content Full-Screen Magic Now
- Mastering Cropping in iMovie: The Ultimate Step-by-Step Tutorial
- Mastering Video Cuts The Essential Guide for Windows 11 Users for 2024
- Når Du Kan Finne Hører På Nettet: Easy-to-Use Audio Extractor Fra Video
- The Ultimate Display Dilemma Comparing Premium 8K TVs
- Title: Mastering File Duplication: A Step-by-Step Guide to Copy and Paste on Your Windows PC - Tech Expertise by YL
- Author: Robert
- Created at : 2025-03-06 17:01:47
- Updated at : 2025-03-07 18:15:40
- Link: https://win-brilliant.techidaily.com/mastering-file-duplication-a-step-by-step-guide-to-copy-and-paste-on-your-windows-pc-tech-expertise-by-yl/
- License: This work is licensed under CC BY-NC-SA 4.0.