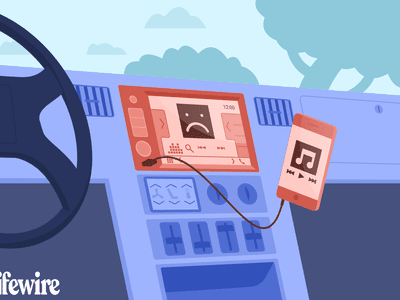
Mastering Disk Maintenance: Efficient Techniques for Clearing Your Hard Drive - Advice by YL Software Professionals

[6 \Times \Frac{b}{6} = 9 \Times 6 \
The Windows 10 display settings allow you to change the appearance of your desktop and customize it to your liking. There are many different display settings you can adjust, from adjusting the brightness of your screen to choosing the size of text and icons on your monitor. Here is a step-by-step guide on how to adjust your Windows 10 display settings.
1. Find the Start button located at the bottom left corner of your screen. Click on the Start button and then select Settings.
2. In the Settings window, click on System.
3. On the left side of the window, click on Display. This will open up the display settings options.
4. You can adjust the brightness of your screen by using the slider located at the top of the page. You can also change the scaling of your screen by selecting one of the preset sizes or manually adjusting the slider.
5. To adjust the size of text and icons on your monitor, scroll down to the Scale and layout section. Here you can choose between the recommended size and manually entering a custom size. Once you have chosen the size you would like, click the Apply button to save your changes.
6. You can also adjust the orientation of your display by clicking the dropdown menu located under Orientation. You have the options to choose between landscape, portrait, and rotated.
7. Next, scroll down to the Multiple displays section. Here you can choose to extend your display or duplicate it onto another monitor.
8. Finally, scroll down to the Advanced display settings section. Here you can find more advanced display settings such as resolution and color depth.
By making these adjustments to your Windows 10 display settings, you can customize your desktop to fit your personal preference. Additionally, these settings can help improve the clarity of your monitor for a better viewing experience.
Post navigation
What type of maintenance tasks should I be performing on my PC to keep it running efficiently?
What is the best way to clean my computer’s registry?
Also read:
- [New] Avoid the Fake-Out Maintaining Authenticity in Likes
- [New] Journeying Together on the Big Screen Top 10 Family Movies
- 2024 Approved Chorus to Creation Finding 10 Prime Tunes for Podcast Intros
- A Comprehensive Guide on How To Use The F11 Function to Reboot With AOMEI OneKey System Restore
- Erstellen Sie Ein Zuverlässiges Backup Ihrer Windows OS-Version Vor Dem Update Auf Windows Nächsten Schritte Für Die Aktualisierung
- Guía Paso a Paso: Cómo Hacer Una Copia De Seguridad Y Restaurar La Partición O Volumen Del Disco
- Guide: Syncing Your iPhone's Tunes via AirDrop – A Step-by-Step Method
- How to Enjoy Films Like a Pro: Setting Up DVD Playback in Your Custom HTPC Setup
- In 2024, 10 Best Fake GPS Location Spoofers for Honor X50 GT | Dr.fone
- In 2024, Full Guide to Catch 100 IV Pokémon Using a Map On Samsung Galaxy S23+ | Dr.fone
- In 2024, Pictorial Mosaic Construction with Digital Photography
- Paso a Paso Para Realizar Copias Simultáneas Con Robocopy en El Entorno De Windows: Técnicas Avanzadas
- Récupération Sans Limites : Utiliser Le Nouvel Outil De Téléchargement Des Fichiers ISO Gratuitement!
- Virtual Void: Key Apps Cease to Function
- Title: Mastering Disk Maintenance: Efficient Techniques for Clearing Your Hard Drive - Advice by YL Software Professionals
- Author: Robert
- Created at : 2025-03-05 21:27:36
- Updated at : 2025-03-07 21:08:55
- Link: https://win-brilliant.techidaily.com/mastering-disk-maintenance-efficient-techniques-for-clearing-your-hard-drive-advice-by-yl-software-professionals/
- License: This work is licensed under CC BY-NC-SA 4.0.