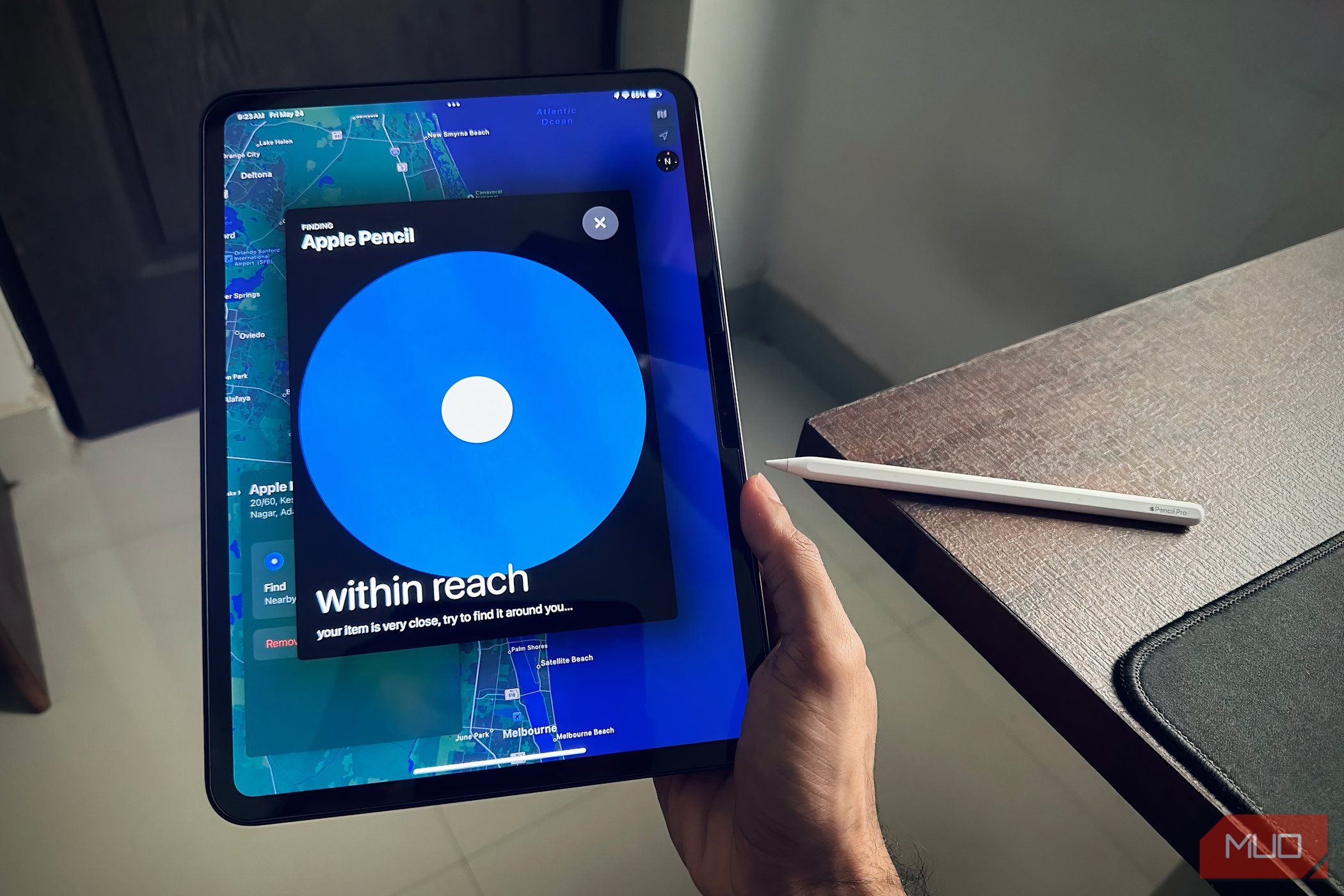
Master the Art of File Encryption: Simple Password Security Techniques with YL Software Insights

[6 \Times \Frac{b}{6} = 9 \Times 6 \
The Windows 10 display settings allow you to change the appearance of your desktop and customize it to your liking. There are many different display settings you can adjust, from adjusting the brightness of your screen to choosing the size of text and icons on your monitor. Here is a step-by-step guide on how to adjust your Windows 10 display settings.
1. Find the Start button located at the bottom left corner of your screen. Click on the Start button and then select Settings.
2. In the Settings window, click on System.
3. On the left side of the window, click on Display. This will open up the display settings options.
4. You can adjust the brightness of your screen by using the slider located at the top of the page. You can also change the scaling of your screen by selecting one of the preset sizes or manually adjusting the slider.
5. To adjust the size of text and icons on your monitor, scroll down to the Scale and layout section. Here you can choose between the recommended size and manually entering a custom size. Once you have chosen the size you would like, click the Apply button to save your changes.
6. You can also adjust the orientation of your display by clicking the dropdown menu located under Orientation. You have the options to choose between landscape, portrait, and rotated.
7. Next, scroll down to the Multiple displays section. Here you can choose to extend your display or duplicate it onto another monitor.
8. Finally, scroll down to the Advanced display settings section. Here you can find more advanced display settings such as resolution and color depth.
By making these adjustments to your Windows 10 display settings, you can customize your desktop to fit your personal preference. Additionally, these settings can help improve the clarity of your monitor for a better viewing experience.
Post navigation
What type of maintenance tasks should I be performing on my PC to keep it running efficiently?
What is the best way to clean my computer’s registry?
Also read:
- [New] The Ultimate List 10 Superior Podcast Mic Choices for 2024
- [Updated] Epic Moments in Gameplay with Casters for 2024
- 如何利用AOMEI Backupper進行無間隔的雙向系統備份指南
- 網上好用USB 對拷工具:如何完美地移動和傳送操作系統與檔案
- Comprehensive Guide to Update Huion Graphics Tablet Drivers for Windows Users
- Error: Webpage Unavailable – Resolving the 'Page Cannot Be Displayed' Issue
- How Paying Players for Dev Work May Backfire Long Term
- How to Perform a Fresh Start on Acer Laptops with Windows Eb - Complete Reinstallation Steps
- How to Resolve the 'XCopy Not an Internal Command' Issue in Microsoft System
- In 2024, Chromebooks Best Android Video Editors You Need to Try
- Tutorial Integral Del Software WinXDVD: Técnicas E Instrucciones Para Realizar Copias Sin Errores
- Unlock Your Oppo Reno 11F 5Gs Potential The Top 20 Lock Screen Apps You Need to Try
- データ保護を確実にしつつHDDとSSD間で完全なミラーリング法
- Title: Master the Art of File Encryption: Simple Password Security Techniques with YL Software Insights
- Author: Robert
- Created at : 2025-03-03 17:27:14
- Updated at : 2025-03-07 17:39:25
- Link: https://win-brilliant.techidaily.com/master-the-art-of-file-encryption-simple-password-security-techniques-with-yl-software-insights/
- License: This work is licensed under CC BY-NC-SA 4.0.