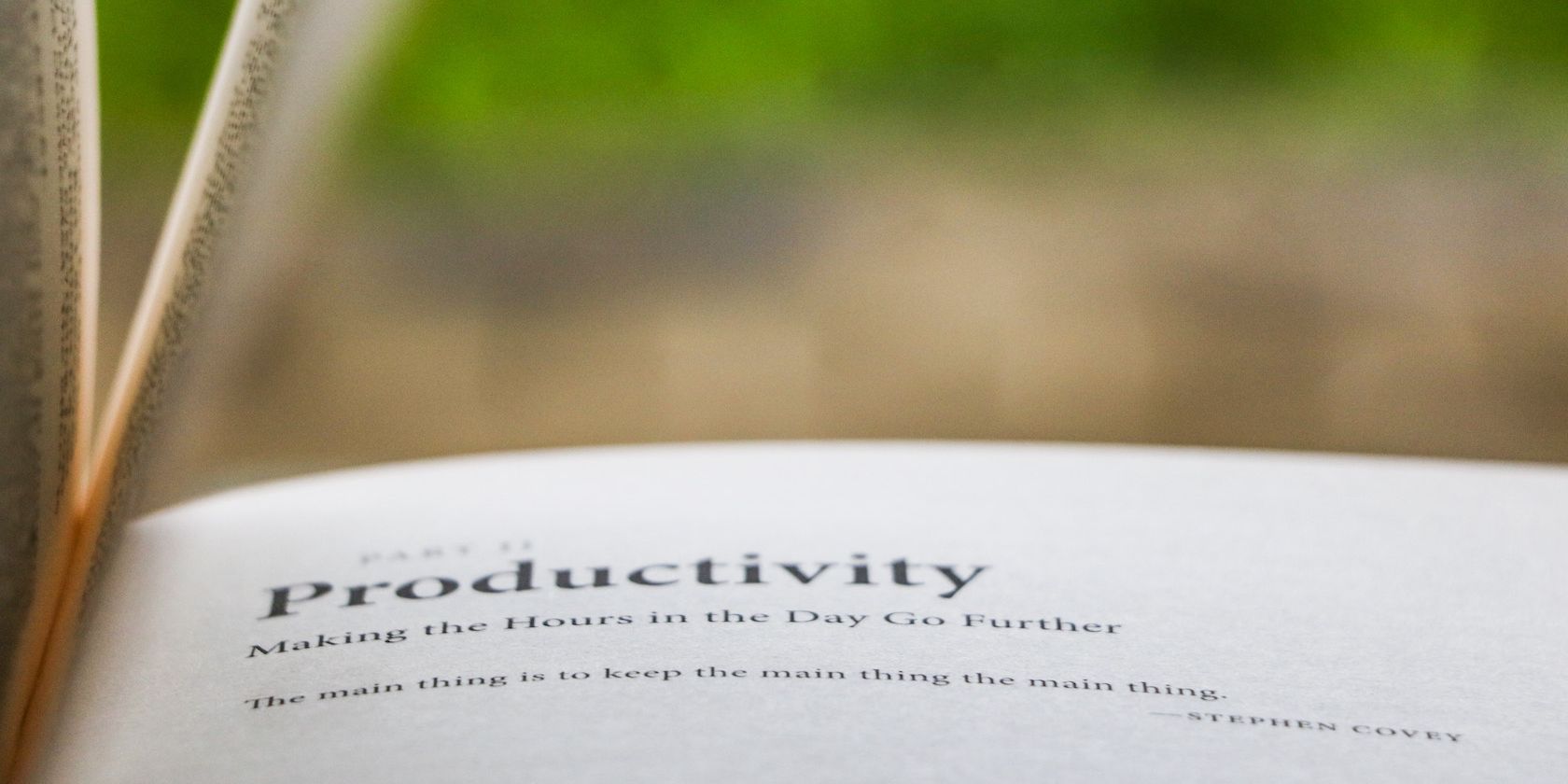
Identifying Active Background Applications on Windows 11: A Guide by YL Computing & YL Software

Mastering Display Customization on Windows [Student]: What Is the Value of (B ) if It Satisfies the Equation (\Frac{b}{6} = 9 )?
The Windows 10 display settings allow you to change the appearance of your desktop and customize it to your liking. There are many different display settings you can adjust, from adjusting the brightness of your screen to choosing the size of text and icons on your monitor. Here is a step-by-step guide on how to adjust your Windows 10 display settings.
1. Find the Start button located at the bottom left corner of your screen. Click on the Start button and then select Settings.
2. In the Settings window, click on System.
3. On the left side of the window, click on Display. This will open up the display settings options.
4. You can adjust the brightness of your screen by using the slider located at the top of the page. You can also change the scaling of your screen by selecting one of the preset sizes or manually adjusting the slider.
5. To adjust the size of text and icons on your monitor, scroll down to the Scale and layout section. Here you can choose between the recommended size and manually entering a custom size. Once you have chosen the size you would like, click the Apply button to save your changes.
6. You can also adjust the orientation of your display by clicking the dropdown menu located under Orientation. You have the options to choose between landscape, portrait, and rotated.
7. Next, scroll down to the Multiple displays section. Here you can choose to extend your display or duplicate it onto another monitor.
8. Finally, scroll down to the Advanced display settings section. Here you can find more advanced display settings such as resolution and color depth.
By making these adjustments to your Windows 10 display settings, you can customize your desktop to fit your personal preference. Additionally, these settings can help improve the clarity of your monitor for a better viewing experience.
Post navigation
What type of maintenance tasks should I be performing on my PC to keep it running efficiently?
What is the best way to clean my computer’s registry?
Also read:
- [New] 2024 Approved ION's Pro 3 Unveiled - A Camera Ready to Conquer Action Scenes
- In 2024, 10 Easy-to-Use FRP Bypass Tools for Unlocking Google Accounts On Vivo T2 5G
- In 2024, Professional Broadcasts at Home Integrating DSLR & Facebook LIVE
- Movavi's No-Cost M4V to FLV Video Conversion Tool Available Online Now!
- Navigating the Largest Drawing Real Estate: A Thorough Review of the HTIU Kamvas GT-1n Artistic Gem
- Sneak Peeks Stopped: Safeguarding Chatbot Data
- Top 10 Best Free Email Services to Try Today!
- Transform Your Entertainment Space with Samsung QN55Q6#RAFXZA - The Smart, 4K UHD HDR10+ Television
- Transformación Gratuita De Archivos AVI a MPEG Online Con Convertidor Gratuitos De Movavi
- Troubleshooting Tips for the Windows “Class Not Registered” Error Fix
- Ultimate iPhone Video Transformation Tool: Factory Pro Edition
- VOBファイルからMP4へのDVD変換手順
- WebM Format Explained: Master the Art of Opening & Conversion Techniques
- Windows 11での動画・音楽再生音量設定 - MP4、MP3含む多形式対応ガイド
- Title: Identifying Active Background Applications on Windows 11: A Guide by YL Computing & YL Software
- Author: Robert
- Created at : 2025-03-02 18:05:58
- Updated at : 2025-03-07 16:26:18
- Link: https://win-brilliant.techidaily.com/identifying-active-background-applications-on-windows-11-a-guide-by-yl-computing-and-yl-software/
- License: This work is licensed under CC BY-NC-SA 4.0.