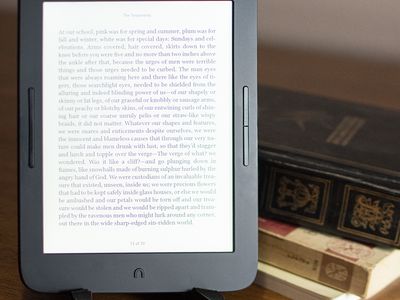
How Your Graphics Card May Stop Working: Expert Advice by YL Software Professionals

[6 \Times \Frac{b}{6} = 9 \Times 6 \
The Windows 10 display settings allow you to change the appearance of your desktop and customize it to your liking. There are many different display settings you can adjust, from adjusting the brightness of your screen to choosing the size of text and icons on your monitor. Here is a step-by-step guide on how to adjust your Windows 10 display settings.
1. Find the Start button located at the bottom left corner of your screen. Click on the Start button and then select Settings.
2. In the Settings window, click on System.
3. On the left side of the window, click on Display. This will open up the display settings options.
4. You can adjust the brightness of your screen by using the slider located at the top of the page. You can also change the scaling of your screen by selecting one of the preset sizes or manually adjusting the slider.
5. To adjust the size of text and icons on your monitor, scroll down to the Scale and layout section. Here you can choose between the recommended size and manually entering a custom size. Once you have chosen the size you would like, click the Apply button to save your changes.
6. You can also adjust the orientation of your display by clicking the dropdown menu located under Orientation. You have the options to choose between landscape, portrait, and rotated.
7. Next, scroll down to the Multiple displays section. Here you can choose to extend your display or duplicate it onto another monitor.
8. Finally, scroll down to the Advanced display settings section. Here you can find more advanced display settings such as resolution and color depth.
By making these adjustments to your Windows 10 display settings, you can customize your desktop to fit your personal preference. Additionally, these settings can help improve the clarity of your monitor for a better viewing experience.
Post navigation
What type of maintenance tasks should I be performing on my PC to keep it running efficiently?
What is the best way to clean my computer’s registry?
Also read:
- [New] Engaging with SRT Soundfiles on PC & Mac
- [New] Ultimate MP4 to Social Media Focus on Facebook
- 6 Effective Strategies: Leveraging ChatGPT to Advance Your Career Hunt
- Best Value 15.6 Inch 1080P Portable Monitor with IPS Display for Just $65.99
- Einfache Wiederverwendung Von iPhone Daten Aus Dem Letzten iCloud Oder iTunes Backup
- Fixing Xbox Accessory Drivers: Solutions for Compatibility with Windows 10, 11, and 8
- Free Online Converter: Change MP4 Videos Into Animated GIFs with Movavi
- Free Online Converter: Change PGM Image Files to BMP Format Instantly with Movavi
- Free Online Converter: Turn WMA Files Into MP3 Format with Movavi
- Gratis SWF-Inpuntdateien in AVI Uploaden - Heftig Optimierter MoveVi Video Konverter Online
- Gratuit Online M4A-Mp4 Konvertor - M4B Naar M4V Met Movavi
- Guía Simple Para Transformar Video MKV a Apto M4A Online Gratis Por Medio De Movavi Solutions
- In 2024, Elite Racing Titles Our Five Favorites
- In 2024, Investing $5 Yields Hundreds of New Viewers Now
- Mudando De Formatos Imagens: Convertendo WebP Em JPG Efetivamente Usando O Software Da Movavi
- Top 4 Ways to Trace Vivo S17 Pro Location | Dr.fone
- 무료 웹 시청기: FLV 파일에서 MP4 파일로 쉽게 전환 - 열정적인 사용자가 찾고 있다!
- Title: How Your Graphics Card May Stop Working: Expert Advice by YL Software Professionals
- Author: Robert
- Created at : 2025-03-06 21:39:22
- Updated at : 2025-03-07 17:43:13
- Link: https://win-brilliant.techidaily.com/how-your-graphics-card-may-stop-working-expert-advice-by-yl-software-professionals/
- License: This work is licensed under CC BY-NC-SA 4.0.