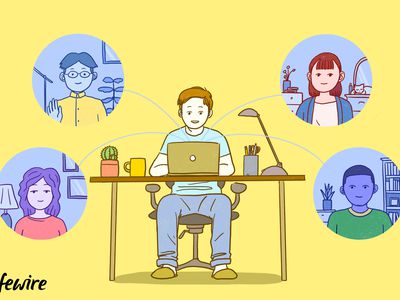
How to Fix Issues with Your Sound Configuration - Advice From YL Computing's Expert Solutions

[\Frac{b}{6} = 9 \
The Windows 10 display settings allow you to change the appearance of your desktop and customize it to your liking. There are many different display settings you can adjust, from adjusting the brightness of your screen to choosing the size of text and icons on your monitor. Here is a step-by-step guide on how to adjust your Windows 10 display settings.
1. Find the Start button located at the bottom left corner of your screen. Click on the Start button and then select Settings.
2. In the Settings window, click on System.
3. On the left side of the window, click on Display. This will open up the display settings options.
4. You can adjust the brightness of your screen by using the slider located at the top of the page. You can also change the scaling of your screen by selecting one of the preset sizes or manually adjusting the slider.
5. To adjust the size of text and icons on your monitor, scroll down to the Scale and layout section. Here you can choose between the recommended size and manually entering a custom size. Once you have chosen the size you would like, click the Apply button to save your changes.
6. You can also adjust the orientation of your display by clicking the dropdown menu located under Orientation. You have the options to choose between landscape, portrait, and rotated.
7. Next, scroll down to the Multiple displays section. Here you can choose to extend your display or duplicate it onto another monitor.
8. Finally, scroll down to the Advanced display settings section. Here you can find more advanced display settings such as resolution and color depth.
By making these adjustments to your Windows 10 display settings, you can customize your desktop to fit your personal preference. Additionally, these settings can help improve the clarity of your monitor for a better viewing experience.
Post navigation
What type of maintenance tasks should I be performing on my PC to keep it running efficiently?
What is the best way to clean my computer’s registry?
Also read:
- 「ニコニコチャンネルでお気に入りの動画を安全に保管するためのガイド」
- 2024 Approved Perfected Frames Select Software & Websites of the Year, 2023
- 2024 Approved Unlock the Secrets of Automatic YouTube Videos on FB
- 動画のみで音声を記録するための全ての方法、紹介&比較
- 美しい画像プレゼンテーションを構築するためのPC上での3つの効果的な方法
- Apple Ramps Up Artificial Intelligence Prowess with Latest Innovations – Discover the Power of New Models
- Can't Transform Your VE File Into MP4 Format? Learn the Correct Technique Now!
- Enhance Your Listeners' Experience with Great Summaries
- Free Audio Balancers: Top 7 Pick for Optimizing Sound on Your Windows
- How to use Snapchat Location Spoofer to Protect Your Privacy On Apple iPhone XS Max? | Dr.fone
- HP Laptop Muting Mystery? Get It Working in Windows 10 and Beyond
- In 2024, Behind the Headset Today's VR, Tomorrow's Trials
- PCにて自らの声を録音するステップバイステップマニュアル
- PCやスマートフォンで「17LIVE」生放送の効果的な録画・保存手法
- Resolve the Mystery of a Disappearing BOOTMGR
- Resolving 'Program Failed to Launch' Issues on Windows: A Comprehensive Guide - By YL Computing
- Tom's Tech Insights: Comprehensive Gadget Reviews
- Unveiling How Computers Can't Match Up to Human Creative Abilities in Writing
- WonderFox Introduces Enhanced HD Video Converter Factory Pro Update
- Title: How to Fix Issues with Your Sound Configuration - Advice From YL Computing's Expert Solutions
- Author: Robert
- Created at : 2025-03-05 20:47:46
- Updated at : 2025-03-07 21:17:33
- Link: https://win-brilliant.techidaily.com/how-to-fix-issues-with-your-sound-configuration-advice-from-yl-computings-expert-solutions/
- License: This work is licensed under CC BY-NC-SA 4.0.