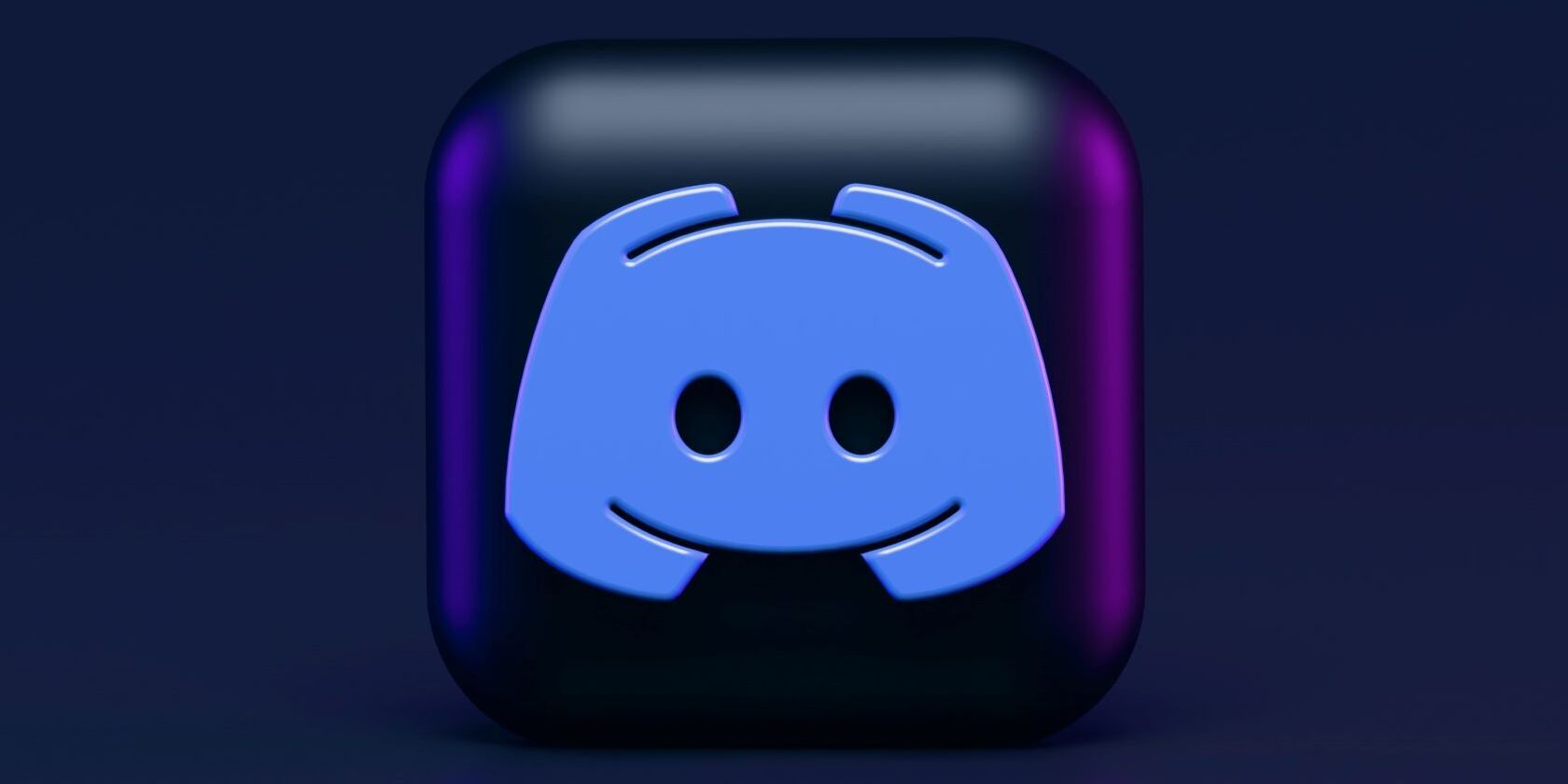
Enhancing System Speed and Performance in Windows Nine – Professional Guidance by YL Software Experts

Mastering Display Customization on Windows [Student]: What Is the Value of (B ) if It Satisfies the Equation (\Frac{b}{6} = 9 )?
The Windows 10 display settings allow you to change the appearance of your desktop and customize it to your liking. There are many different display settings you can adjust, from adjusting the brightness of your screen to choosing the size of text and icons on your monitor. Here is a step-by-step guide on how to adjust your Windows 10 display settings.
1. Find the Start button located at the bottom left corner of your screen. Click on the Start button and then select Settings.
2. In the Settings window, click on System.
3. On the left side of the window, click on Display. This will open up the display settings options.
4. You can adjust the brightness of your screen by using the slider located at the top of the page. You can also change the scaling of your screen by selecting one of the preset sizes or manually adjusting the slider.
5. To adjust the size of text and icons on your monitor, scroll down to the Scale and layout section. Here you can choose between the recommended size and manually entering a custom size. Once you have chosen the size you would like, click the Apply button to save your changes.
6. You can also adjust the orientation of your display by clicking the dropdown menu located under Orientation. You have the options to choose between landscape, portrait, and rotated.
7. Next, scroll down to the Multiple displays section. Here you can choose to extend your display or duplicate it onto another monitor.
8. Finally, scroll down to the Advanced display settings section. Here you can find more advanced display settings such as resolution and color depth.
By making these adjustments to your Windows 10 display settings, you can customize your desktop to fit your personal preference. Additionally, these settings can help improve the clarity of your monitor for a better viewing experience.
Post navigation
What type of maintenance tasks should I be performing on my PC to keep it running efficiently?
What is the best way to clean my computer’s registry?
Also read:
- [New] 2024 Approved The Compre Point Guide to Instagram's Inquiry Tool
- [New] Gaming Heaven A Treasure Trove of Superb Offline iOS Game Titles
- 2023年流行的3種保存和重置垃圾篋技巧:最新教學指南
- Complete Tutorial on Booting Your Lenovo PC Using a USB Drive with Windows 11
- Embrace Change on the Move with Flexible Tripod 12
- Exploring the Capabilities of ChatGPT Copilot: An Overview
- Guide Complet De Sauvegarde Et Restauration D'Image Pour Windows 11
- Ideal Season for Altering FB Identity Snapshot
- In 2024, Transform Your Communication Device with New Tunes
- Mastering the PS4 White Light Issue: Expert Tips & Tricks for Diagnosis, Repair, and Maintenance
- Methoden Zur Wiederherstellung Vergangener Mails in Microsoft Outlook Archive Folders.
- Reviving Lost Data: Top 6 Strategies for Retrieving Accidentally Deleted Excel Sheets
- Solved Warning Camera Failed on Lava Blaze 2 Pro | Dr.fone
- Top 5 Solutions to Resolve Your PC's Audio Problems in Windows 11
- Wie Man OneDrive Unter Windows 10 Nicht Mehr Entfernen Kann: Vier Effiziente Methoden
- Title: Enhancing System Speed and Performance in Windows Nine – Professional Guidance by YL Software Experts
- Author: Robert
- Created at : 2025-03-04 19:09:18
- Updated at : 2025-03-07 21:08:05
- Link: https://win-brilliant.techidaily.com/enhancing-system-speed-and-performance-in-windows-nine-professional-guidance-by-yl-software-experts/
- License: This work is licensed under CC BY-NC-SA 4.0.