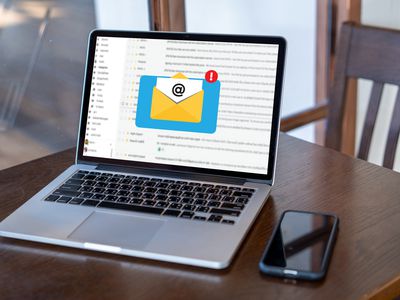
Effective Strategies for Fixing Setup Errors with YL Software Solutions

[\Frac{b}{6} = 9 \
The Windows 10 display settings allow you to change the appearance of your desktop and customize it to your liking. There are many different display settings you can adjust, from adjusting the brightness of your screen to choosing the size of text and icons on your monitor. Here is a step-by-step guide on how to adjust your Windows 10 display settings.
1. Find the Start button located at the bottom left corner of your screen. Click on the Start button and then select Settings.
2. In the Settings window, click on System.
3. On the left side of the window, click on Display. This will open up the display settings options.
4. You can adjust the brightness of your screen by using the slider located at the top of the page. You can also change the scaling of your screen by selecting one of the preset sizes or manually adjusting the slider.
5. To adjust the size of text and icons on your monitor, scroll down to the Scale and layout section. Here you can choose between the recommended size and manually entering a custom size. Once you have chosen the size you would like, click the Apply button to save your changes.
6. You can also adjust the orientation of your display by clicking the dropdown menu located under Orientation. You have the options to choose between landscape, portrait, and rotated.
7. Next, scroll down to the Multiple displays section. Here you can choose to extend your display or duplicate it onto another monitor.
8. Finally, scroll down to the Advanced display settings section. Here you can find more advanced display settings such as resolution and color depth.
By making these adjustments to your Windows 10 display settings, you can customize your desktop to fit your personal preference. Additionally, these settings can help improve the clarity of your monitor for a better viewing experience.
Post navigation
What type of maintenance tasks should I be performing on my PC to keep it running efficiently?
What is the best way to clean my computer’s registry?
Also read:
- [New] Efficient Video Cutting Techniques to Boost Your Content for 2024
- [Updated] In 2024, Achieving Perfect Pitch Captures in RL Games
- [Updated] In 2024, Circulating Camera Mounts for VR
- [Updated] In 2024, Premier Portable GBA Players on Android
- Advanced Tips for Effective Chroma Keying in KineMaster
- Can You Update Your Tool with YL Computing's Latest Software Enhancements?
- Easy Access Tips for Windows Settings via Control Panel - YL Tech Insights
- How to Restore Broken or Faulty Hardware Elements Using Dedicated Software: A Guide by YL Computing
- Is Audible Worth It? 4 Reasons Why You Should Get a Membership
- Key Influences on Cryptocurrency Valuations: Expert Analysis by YL Computing & YL Software Teams
- Lenovo Tab M10 (2020) Reviewed: Luxurious Display without Breaking the Bank
- Revolutionizing Photography with Apple’s Latest AI - Edit Images Based on User Text Input
- Rihanna-Inspired Wallpapers & Visuals: Explore Our Collection by YL Computing
- SEC Consultation on Bitcoin ETF: A Look Inside YL Computing & Hashdex's Innovative Proposal 🌐✨
- Secure Your Digital Life: Mastering Two-Factor Authentication for Ultimate Cybersecurity | ZDNet
- Step-by-Step Guide: Configuring Your Internet Settings via Windows Control Panel - Expert Advice by YL Computing
- Step-by-Step Guide: Setting Your System Clock & Time Zone in Windows - YL Software Solutions
- Top 10 Best Text Effects for Your Video
- Your Opinion Matters - Cast Your Votes on Our Beat Mastery Showdown and Select Winning Music Video!
- Title: Effective Strategies for Fixing Setup Errors with YL Software Solutions
- Author: Robert
- Created at : 2025-03-03 20:18:28
- Updated at : 2025-03-07 20:38:18
- Link: https://win-brilliant.techidaily.com/effective-strategies-for-fixing-setup-errors-with-yl-software-solutions/
- License: This work is licensed under CC BY-NC-SA 4.0.