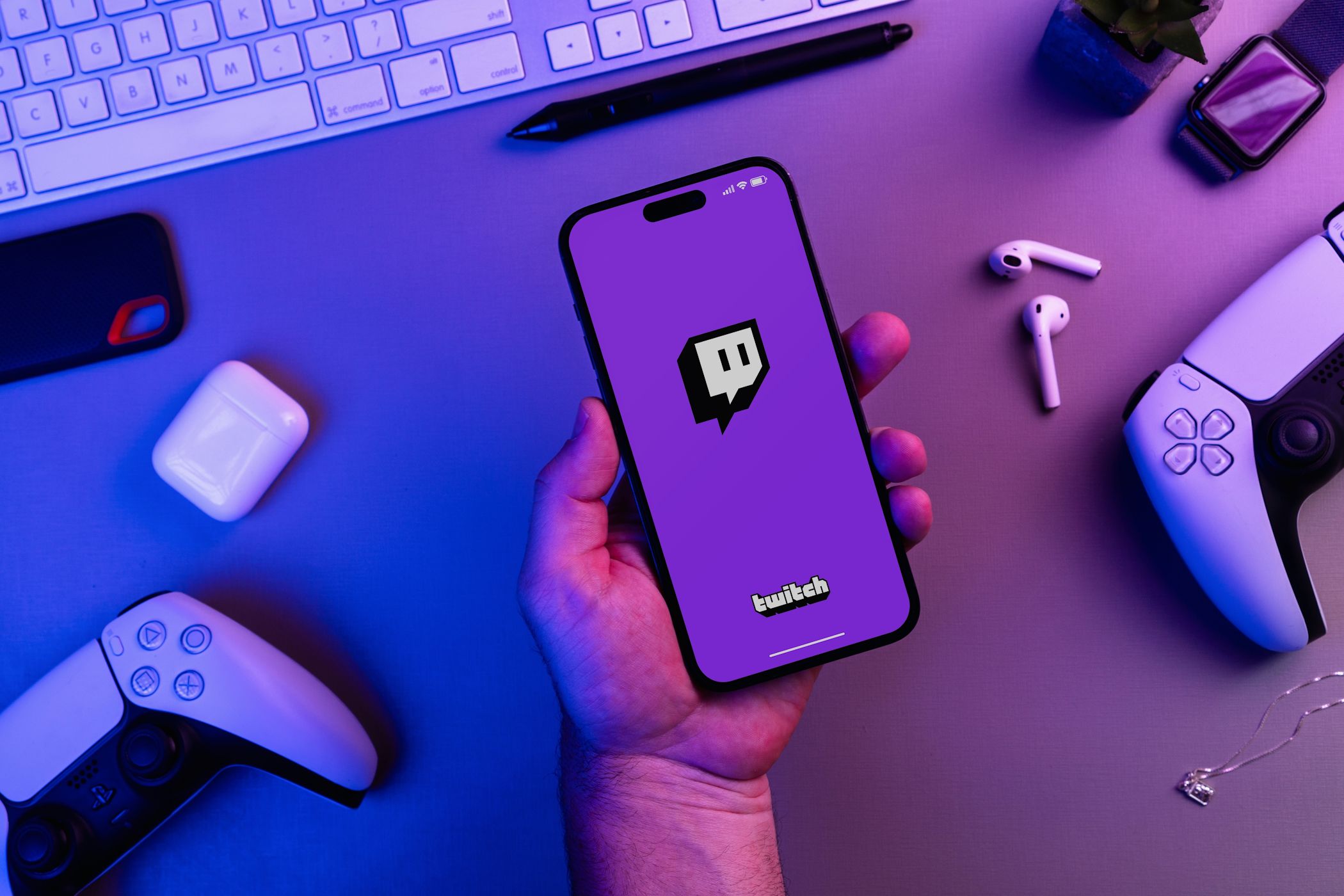
Easy Steps: Removing Applications From Your PC - Insights by YL Computing

[6 \Times \Frac{b}{6} = 9 \Times 6 \
The Windows 10 display settings allow you to change the appearance of your desktop and customize it to your liking. There are many different display settings you can adjust, from adjusting the brightness of your screen to choosing the size of text and icons on your monitor. Here is a step-by-step guide on how to adjust your Windows 10 display settings.
1. Find the Start button located at the bottom left corner of your screen. Click on the Start button and then select Settings.
2. In the Settings window, click on System.
3. On the left side of the window, click on Display. This will open up the display settings options.
4. You can adjust the brightness of your screen by using the slider located at the top of the page. You can also change the scaling of your screen by selecting one of the preset sizes or manually adjusting the slider.
5. To adjust the size of text and icons on your monitor, scroll down to the Scale and layout section. Here you can choose between the recommended size and manually entering a custom size. Once you have chosen the size you would like, click the Apply button to save your changes.
6. You can also adjust the orientation of your display by clicking the dropdown menu located under Orientation. You have the options to choose between landscape, portrait, and rotated.
7. Next, scroll down to the Multiple displays section. Here you can choose to extend your display or duplicate it onto another monitor.
8. Finally, scroll down to the Advanced display settings section. Here you can find more advanced display settings such as resolution and color depth.
By making these adjustments to your Windows 10 display settings, you can customize your desktop to fit your personal preference. Additionally, these settings can help improve the clarity of your monitor for a better viewing experience.
Post navigation
What type of maintenance tasks should I be performing on my PC to keep it running efficiently?
What is the best way to clean my computer’s registry?
Also read:
- [Updated] 2024 Approved Capture & Store Videos Effortlessly with Our Top List
- Fast & Easy Guide: How to Perform a Quick Hard Drive Image Recovery on Windows 11 and 10
- Forgiveness | Free Book
- Mastering the Latest Hardware Technology – Tips From Tom's Hardware
- Offline & Online Solutions: Transforming SWF Videos Into AVI Without Cost
- Pemulihan Fungsionalitas NAS Buffer: Langkah-Langkah Penyelesaian Lanjutan Dalam Waktu Depannya!
- Serving Up Strategies and Fun - Our Critique on Overcooked! 2 Madness
- Tailoring Your Content to Perfection YouTube Edits in Sony Vegas Style
- Troubleshooting Android File Transfer Errors When Your Phone Is Not Recognized on Mac
- Windows 10 バックアップが完了した後に問題を解決:最適な方法
- Windows 10でロック解除: PCの初期設定手順3通り
- Windows 11/10 Update Restoration & Repair Techniques
- Title: Easy Steps: Removing Applications From Your PC - Insights by YL Computing
- Author: Robert
- Created at : 2025-03-03 17:58:40
- Updated at : 2025-03-07 16:07:15
- Link: https://win-brilliant.techidaily.com/easy-steps-removing-applications-from-your-pc-insights-by-yl-computing/
- License: This work is licensed under CC BY-NC-SA 4.0.