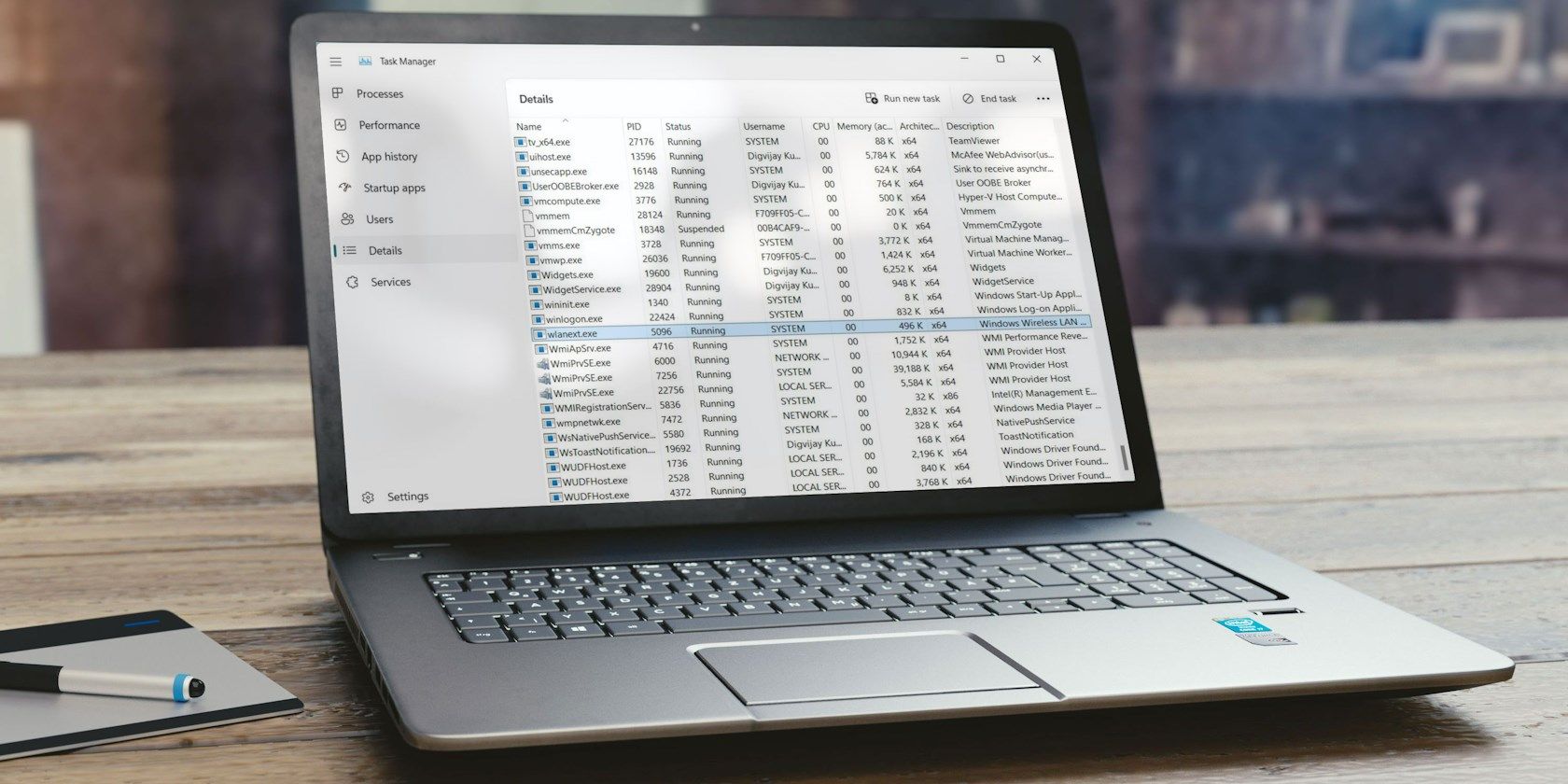
Controlling Who Can Use Specific Applications on Your Windows

[B = 54 \
The Windows 10 display settings allow you to change the appearance of your desktop and customize it to your liking. There are many different display settings you can adjust, from adjusting the brightness of your screen to choosing the size of text and icons on your monitor. Here is a step-by-step guide on how to adjust your Windows 10 display settings.
1. Find the Start button located at the bottom left corner of your screen. Click on the Start button and then select Settings.
2. In the Settings window, click on System.
3. On the left side of the window, click on Display. This will open up the display settings options.
4. You can adjust the brightness of your screen by using the slider located at the top of the page. You can also change the scaling of your screen by selecting one of the preset sizes or manually adjusting the slider.
5. To adjust the size of text and icons on your monitor, scroll down to the Scale and layout section. Here you can choose between the recommended size and manually entering a custom size. Once you have chosen the size you would like, click the Apply button to save your changes.
6. You can also adjust the orientation of your display by clicking the dropdown menu located under Orientation. You have the options to choose between landscape, portrait, and rotated.
7. Next, scroll down to the Multiple displays section. Here you can choose to extend your display or duplicate it onto another monitor.
8. Finally, scroll down to the Advanced display settings section. Here you can find more advanced display settings such as resolution and color depth.
By making these adjustments to your Windows 10 display settings, you can customize your desktop to fit your personal preference. Additionally, these settings can help improve the clarity of your monitor for a better viewing experience.
Post navigation
What type of maintenance tasks should I be performing on my PC to keep it running efficiently?
What is the best way to clean my computer’s registry?
Also read:
- [Updated] Top Phones That Seamlessly Integrate with the Latest Gear VR for 2024
- 「無料のMP4へのビデオ変換簡単ガイド: シェアランキング上位6つ」
- 最新チロームブックで様々な動画形式をスムーズに再生するコツ
- A Comprehensive Walkthrough of Using the Windows Capture Utility - Essential Techniques and Guidelines
- Android上で簡単にFLV動画が視聴可能になる手順集
- Download the Ultimate Free Netflix Plugin for Kodi 19/18 – Effortless Streaming Setup
- Editing WMV Videos for Free: Top Software Solutions for Seamless Online and Offline Editing
- Find Out Which Free Updater Applications Are Ahead in the Pack (Top 11)
- GTX 970 Performance Boost - Drivers Update for Win 11
- In 2024, How To Remove Phone Number From Your Apple ID on Your iPhone 7?
- Learn the No-Cost Approach: Mastering CD Extraction with VLC's Simple Steps
- Mastering Repair of File Corruption (Error Code 0X80070570) in Windows 11
- Quick & Simple MPEG Splitter - No Hassle Editing for MPEG Files
- Step-by-Step Tutorial: Stop YouTube Playback From Stuttering Completely
- The Most Useful Tips for Pokemon Go Ultra League On Apple iPhone 6 | Dr.fone
- The Stylish Spin of Sony PS-LX310BT Review
- Unlock Insights Using ChatGPT: Essential Tactics for Data Professionals
- Title: Controlling Who Can Use Specific Applications on Your Windows
- Author: Robert
- Created at : 2025-03-05 22:10:37
- Updated at : 2025-03-07 22:00:26
- Link: https://win-brilliant.techidaily.com/controlling-who-can-use-specific-applications-on-your-windows/
- License: This work is licensed under CC BY-NC-SA 4.0.