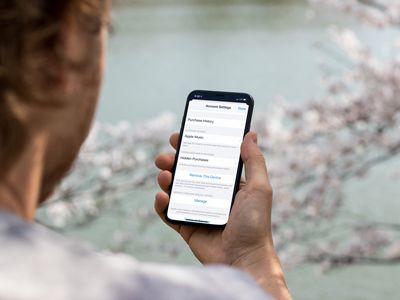
Can You Use Windows Defender on a Mac Machine? - Insights From YL Computing

[\Frac{b}{6} = 9 \
The Windows 10 display settings allow you to change the appearance of your desktop and customize it to your liking. There are many different display settings you can adjust, from adjusting the brightness of your screen to choosing the size of text and icons on your monitor. Here is a step-by-step guide on how to adjust your Windows 10 display settings.
1. Find the Start button located at the bottom left corner of your screen. Click on the Start button and then select Settings.
2. In the Settings window, click on System.
3. On the left side of the window, click on Display. This will open up the display settings options.
4. You can adjust the brightness of your screen by using the slider located at the top of the page. You can also change the scaling of your screen by selecting one of the preset sizes or manually adjusting the slider.
5. To adjust the size of text and icons on your monitor, scroll down to the Scale and layout section. Here you can choose between the recommended size and manually entering a custom size. Once you have chosen the size you would like, click the Apply button to save your changes.
6. You can also adjust the orientation of your display by clicking the dropdown menu located under Orientation. You have the options to choose between landscape, portrait, and rotated.
7. Next, scroll down to the Multiple displays section. Here you can choose to extend your display or duplicate it onto another monitor.
8. Finally, scroll down to the Advanced display settings section. Here you can find more advanced display settings such as resolution and color depth.
By making these adjustments to your Windows 10 display settings, you can customize your desktop to fit your personal preference. Additionally, these settings can help improve the clarity of your monitor for a better viewing experience.
Post navigation
What type of maintenance tasks should I be performing on my PC to keep it running efficiently?
What is the best way to clean my computer’s registry?
Also read:
- [New] Analyzing the Latest in Facetune - A Comprehensive Review for 2024
- [Updated] 2024 Approved Streamline Your Workflow MacOS Screencast Tutorial
- [Updated] Your Pathway to a Clutter-Free Device with Video Deletion Tips
- 「移行エラー」を解決しよう:10効果的なワークアラウンド戦略
- 2024'S Leading Photo Organizer Applications: Compare Win/Mac, Free vs Premium Solutions
- Como Fundir Imagens Perfeitamente: Melhores Métodos Do Photoshop® E Ferramentas Compatíveis - Dicas Atualizadas Para 2Eiro De 2024
- Descargar Música Sin Problemas: Los 13 Convertidores Online Libres De YouTube a MP3, ¡Lo Mejor Del 202 Cuyo!
- In-Depth Analysis: How USB Selective Suspend Works & Why You Need It
- Inside Look at the Midland LXT500VP3 Radio - Highly Functional but with Inconsistent Outcomes
- Instantly Convert ALAW Audio to Crystal Clear WAV - No Cost, Fast & Reliable Service by [YourServiceName]
- MKV to M2TS Transformation - Seamless, Cost-Free Conversion Online by Movavi
- Movavi: 모바일 오디오 편집 소프트웨어에서 가장 유용한 기능
- Movaviでシームレスな音楽ファイルの高品質圧縮: M4R, M4A形式無料オンライン変換
- Remove Google unlock screen
- Riduci Al Minimo: Converti File JPG a JPEG Online Con I Servizi Di Conversione Gratuita Di Movavi
- Staying Active with Style: Unboxing and Testing of the Samsung Galaxy Fit
- Vullen Van Alaw-Bestandjes Online Gratis Met Movavi: De Beste Omzettingstools
- Title: Can You Use Windows Defender on a Mac Machine? - Insights From YL Computing
- Author: Robert
- Created at : 2025-03-01 20:05:54
- Updated at : 2025-03-07 19:23:18
- Link: https://win-brilliant.techidaily.com/can-you-use-windows-defender-on-a-mac-machine-insights-from-yl-computing/
- License: This work is licensed under CC BY-NC-SA 4.0.