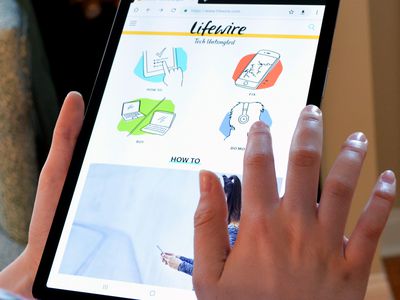
Adjusting Network Preferences via Control Panel: A Guide From YL Software Expertise

Mastering Display Customization on Windows [Student]: What Is the Value of (B ) if It Satisfies the Equation (\Frac{b}{6} = 9 )?
The Windows 10 display settings allow you to change the appearance of your desktop and customize it to your liking. There are many different display settings you can adjust, from adjusting the brightness of your screen to choosing the size of text and icons on your monitor. Here is a step-by-step guide on how to adjust your Windows 10 display settings.
1. Find the Start button located at the bottom left corner of your screen. Click on the Start button and then select Settings.
2. In the Settings window, click on System.
3. On the left side of the window, click on Display. This will open up the display settings options.
4. You can adjust the brightness of your screen by using the slider located at the top of the page. You can also change the scaling of your screen by selecting one of the preset sizes or manually adjusting the slider.
5. To adjust the size of text and icons on your monitor, scroll down to the Scale and layout section. Here you can choose between the recommended size and manually entering a custom size. Once you have chosen the size you would like, click the Apply button to save your changes.
6. You can also adjust the orientation of your display by clicking the dropdown menu located under Orientation. You have the options to choose between landscape, portrait, and rotated.
7. Next, scroll down to the Multiple displays section. Here you can choose to extend your display or duplicate it onto another monitor.
8. Finally, scroll down to the Advanced display settings section. Here you can find more advanced display settings such as resolution and color depth.
By making these adjustments to your Windows 10 display settings, you can customize your desktop to fit your personal preference. Additionally, these settings can help improve the clarity of your monitor for a better viewing experience.
Post navigation
What type of maintenance tasks should I be performing on my PC to keep it running efficiently?
What is the best way to clean my computer’s registry?
Also read:
- [New] LibertyCam Studio A User-Friendly Review
- [New] Pursuit of Riches Terraria’s Quintessential Map Rankings for 2024
- [Updated] 2024 Approved Speeding Up Instagram Content Consumption
- [Updated] Fierce Competition GoPro Vs. Sony's DSLR for Adventure Films
- Alternativer Ansatz Zur Wiederherstellung Von Windows 10 Versionshistorie Bei Neuinstallation Auf PC
- Charting Creative Trajectories The Six Leading NFT Artists
- Effortlessly Set Up Windows 11 on Various PCs Using Two Simple Methods
- In 2024, Similar Software or Alternatives to VirtualDub
- In 2024, Video Capture Crusade OBS Vs ShadowCast
- In-Depth Evaluation From Top Reviews: Insights Into the Functionality and Performance of AOMEI Cyber Backup
- Inside Look How Youtuber Shorts Work for 2024
- Pasos Fáciles Para Aplicar El Rescate De Una Única Llave De Lenovo en Sistemas Operativos Variados
- Securing Your Email Communications: Effortless Backup of Thunderbird in Windows 11
- Top Free File Syncing Apps of 2024: Choose the Best One
- スピーディ転送! USBメモリーにオペレーティングシステムの簡単バックアップ
- Title: Adjusting Network Preferences via Control Panel: A Guide From YL Software Expertise
- Author: Robert
- Created at : 2025-03-01 16:44:25
- Updated at : 2025-03-07 16:29:32
- Link: https://win-brilliant.techidaily.com/adjusting-network-preferences-via-control-panel-a-guide-from-yl-software-expertise/
- License: This work is licensed under CC BY-NC-SA 4.0.