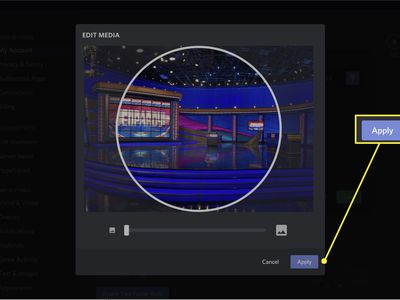
Adjusting Languages Within Control Panel: A Step-by-Step Guide by YL Computing

[B = 54 \
The Windows 10 display settings allow you to change the appearance of your desktop and customize it to your liking. There are many different display settings you can adjust, from adjusting the brightness of your screen to choosing the size of text and icons on your monitor. Here is a step-by-step guide on how to adjust your Windows 10 display settings.
1. Find the Start button located at the bottom left corner of your screen. Click on the Start button and then select Settings.
2. In the Settings window, click on System.
3. On the left side of the window, click on Display. This will open up the display settings options.
4. You can adjust the brightness of your screen by using the slider located at the top of the page. You can also change the scaling of your screen by selecting one of the preset sizes or manually adjusting the slider.
5. To adjust the size of text and icons on your monitor, scroll down to the Scale and layout section. Here you can choose between the recommended size and manually entering a custom size. Once you have chosen the size you would like, click the Apply button to save your changes.
6. You can also adjust the orientation of your display by clicking the dropdown menu located under Orientation. You have the options to choose between landscape, portrait, and rotated.
7. Next, scroll down to the Multiple displays section. Here you can choose to extend your display or duplicate it onto another monitor.
8. Finally, scroll down to the Advanced display settings section. Here you can find more advanced display settings such as resolution and color depth.
By making these adjustments to your Windows 10 display settings, you can customize your desktop to fit your personal preference. Additionally, these settings can help improve the clarity of your monitor for a better viewing experience.
Post navigation
What type of maintenance tasks should I be performing on my PC to keep it running efficiently?
What is the best way to clean my computer’s registry?
Also read:
- [New] In 2024, Unlock Humor, Pay Nothing EasyMeme Tools Guide
- [New] Resolved Mystery of Absentee Shorts for 2024
- [Updated] In 2024, Pro Tips Record Your Mac's Display
- [Updated] LiveOutNow An In-Depth Look at Effortless Podcast Live Streaming for 2024
- [Updated] Navigating Screen Capture in Google Video Conferencing
- Come Eseguire Il Trasferimento Dei Tuoi Dati Di Posta Da Outlook Con Facilità: Tutorial Dettagliato
- Comment Effacer Correctement Un Fichier Ou Dossier Endommagé Et Illisible Sur Votre Ordinateur?
- Complete Guide: Restoring Files From an iOmega USB Drive
- How To Restore Missing Pictures Files from Honor Magic V2.
- Is Mega Mewtwo The Strongest Pokémon On Apple iPhone 14? | Dr.fone
- Lenovo IdeaPad OneKey Rescue: 使用方法と復元プロセスのガイド
- Podanie Skrupulatowe Zapasy RAID Eby Dyski Kluczowe Szyfrowaly Były Ostatnio Niebezpieczne Dane
- SD卡数据恢复技巧:如何成功不花钱
- Step-by-Step Solution: Addressing and Repairing Boot-Time Windows Script Host Errors
- Step-by-Step Tutorial: Setting up Lenovo's OneKey Recovery on New Drives with Ease (Tech Twists)
- Texting Essentials for the iPad User: Tips and Tricks for Seamless Communication
- Verstehen Sie Die Änderungen: Wie Man Mit Der Verwendung Von Verschlüsselten Ordnern Im Aktualisierten Windows 11 Umgeht
- Title: Adjusting Languages Within Control Panel: A Step-by-Step Guide by YL Computing
- Author: Robert
- Created at : 2025-03-06 16:32:54
- Updated at : 2025-03-07 20:30:45
- Link: https://win-brilliant.techidaily.com/adjusting-languages-within-control-panel-a-step-by-step-guide-by-yl-computing/
- License: This work is licensed under CC BY-NC-SA 4.0.